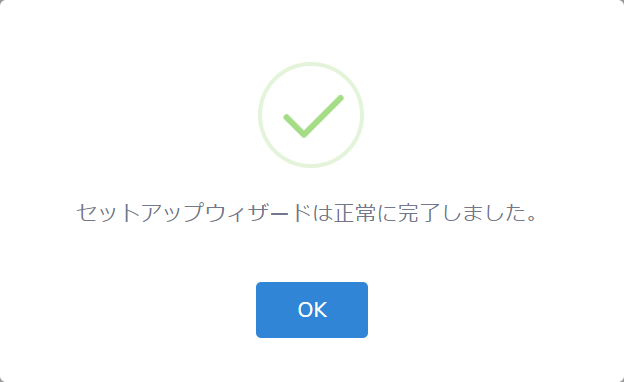セットアップウィザードの使い方
サブドメインの自動検出と管理
1. PowerDMARCのアカウントにログインします
PowerDMARCのログイン画面にアクセスします。
アカウントは、お客様に個別にお知らせしています。
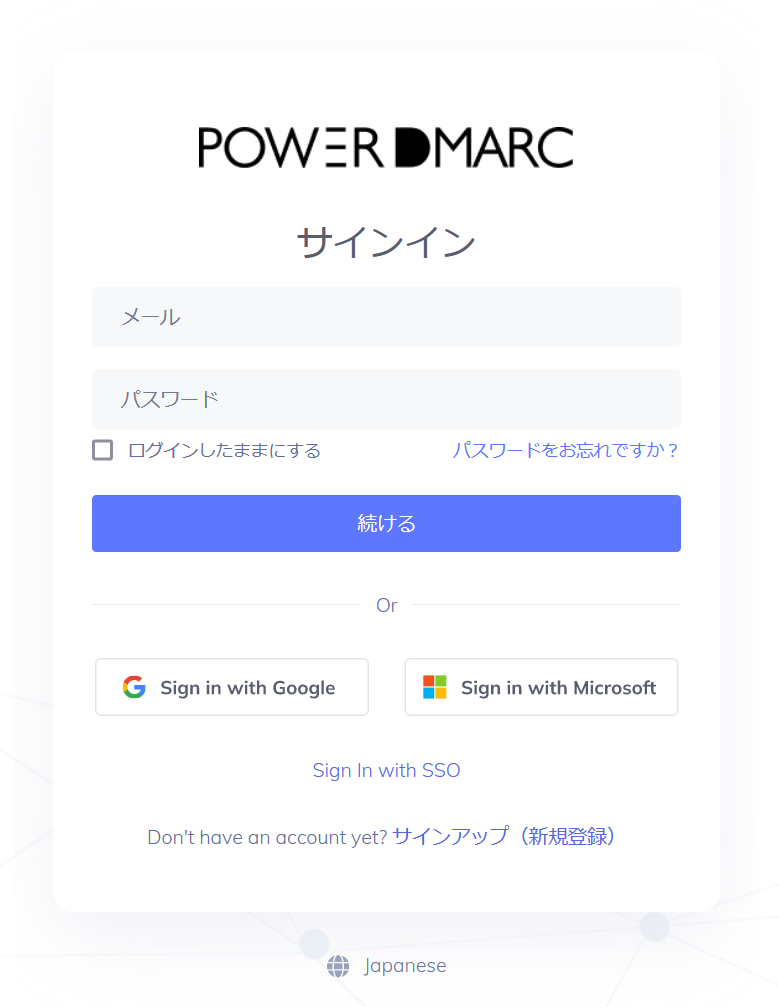
GoogleやMicrosoft365のアカウントでもSSOでログインできますが、最初に弊社の方でアカウントを作成しますので、そちらの設定が終わってからでお願いします。
もしも、弊社に事前に連絡がなく「サインアップ(新規登録)」で新規にご自身でアカウントを作成した場合には、弊社からご連絡を差し上げます。
お返事を頂けない場合には、アカウントを削除しますので、ご了承下さい。
2. セットアップウィザード
初めてログインする場合は、自動的にウィザードにリダイレクトされます。
そうでない場合は、ダッシュボードの上部に「セットアップ・ウィザード」という小さなタブがありますので、それをクリックしてください。

3. ドメイン名の入力
最初の画面で、設定するドメイン名を入力します。
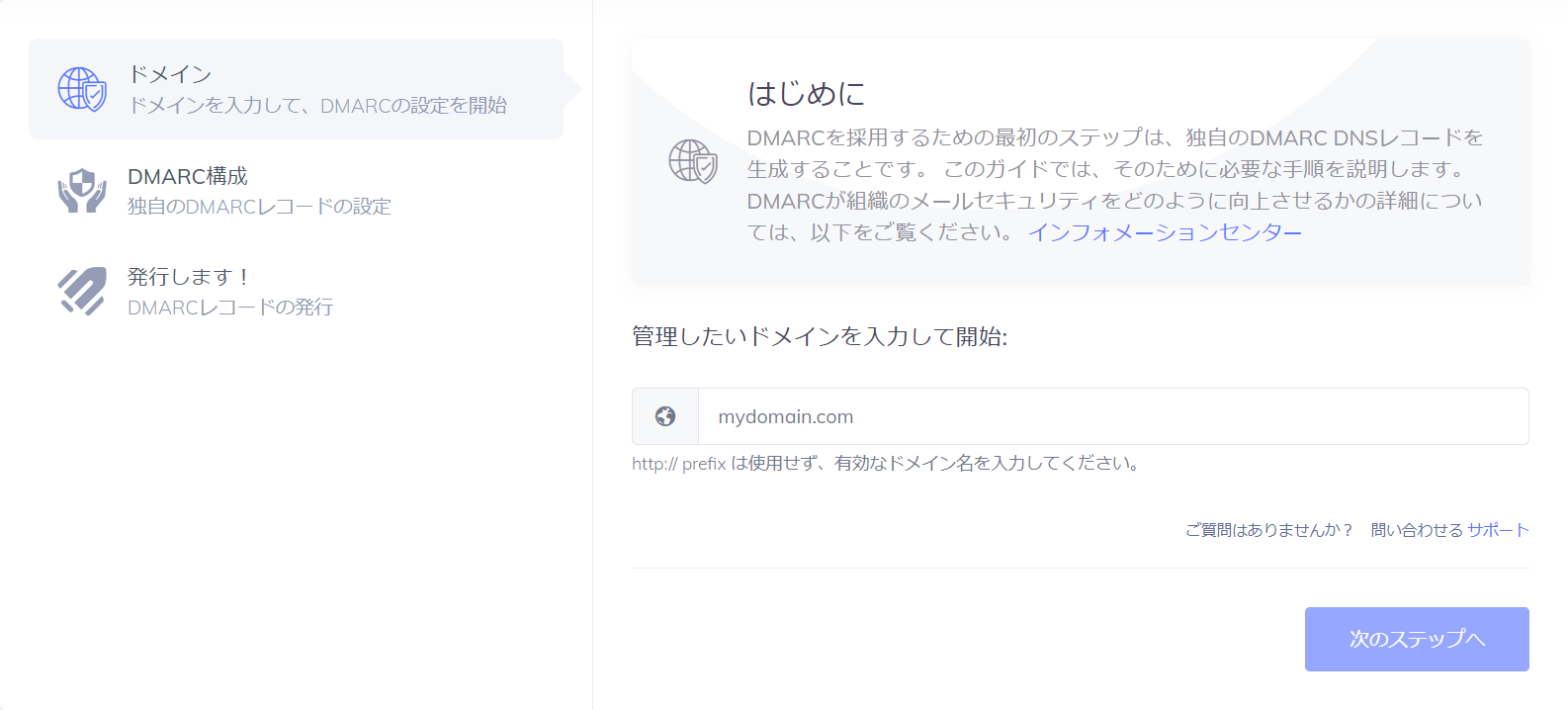
4. DMARCの設定
DMARCレコードの設定を行います。
基本的に、デフォルトの状態で次に進んで大丈夫です
DMARCポリシー
DMARCのポリシーを決めます。
デフォルトは、none(何もしない)で、従来通り、受信側MTAの判断に委ねます。
quarantine(隔離)や、reject(排除)は、ある程度、DMARCレポートの監査が終わってから設定することをお勧めします。
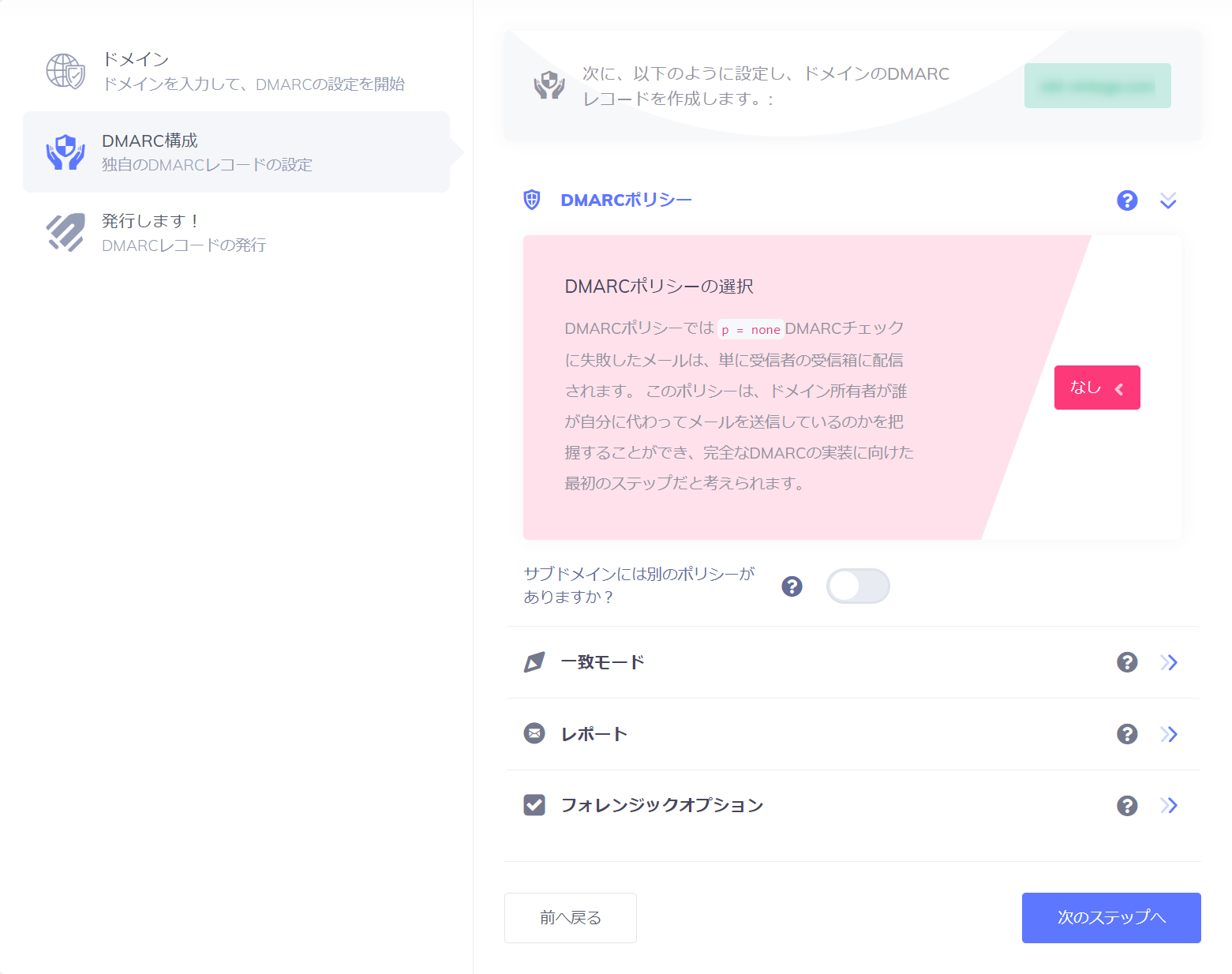
DMARC一致モード
DMARCのFromアドレスの詐称チェックについて、どこまで一致することを求めるかを決めます。
デフォルトは、Relaxedで、これをお勧めします。
- DKIM一致モード
-
DKIMヘッダのd=で指定されたドメイン名とFromアドレスが合致するかを検証する。
- Strict: サブドメインまで含めた完全一致検証
- Relaxed: APEXドメインが合致しているかの部分検証
- SPF一致モード
-
Envelope Fromヘッダで指定されたアドレスのドメイン名とFromアドレスが合致するかを検証する。
- Strict: サブドメインまで含めた完全一致検証
- Relaxed: APEXドメインが合致しているかの部分検証
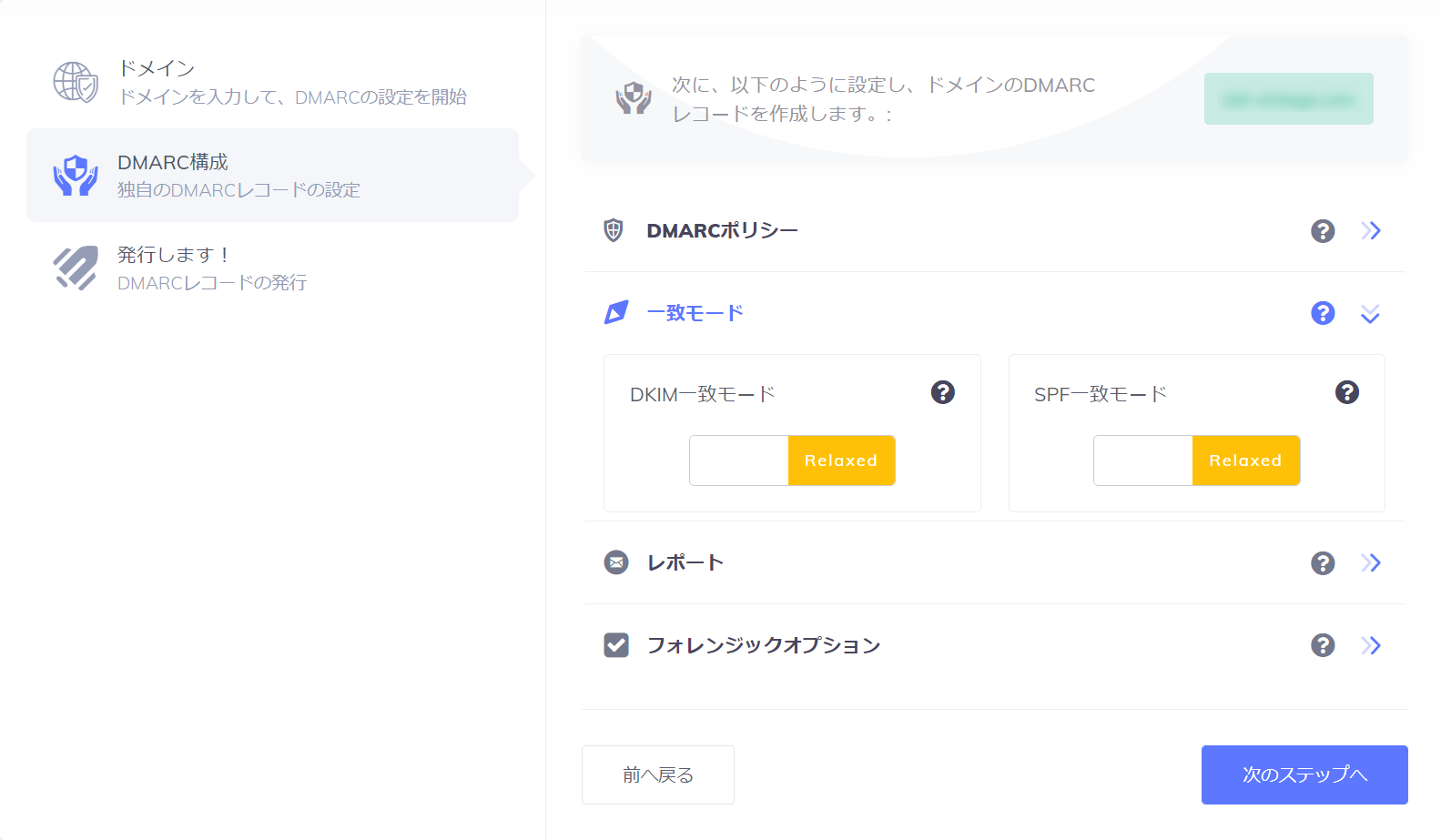
レポート
DMARCのRUAレポート、RUFレポートを受け取るメールアドレスです。
ここに、御社専用に発行されたアカウント名が自動で入ります。
Hosted DMARCの設定画面で、受信アドレスを追加することが可能です。
この画面は、デフォルトのままで結構です。
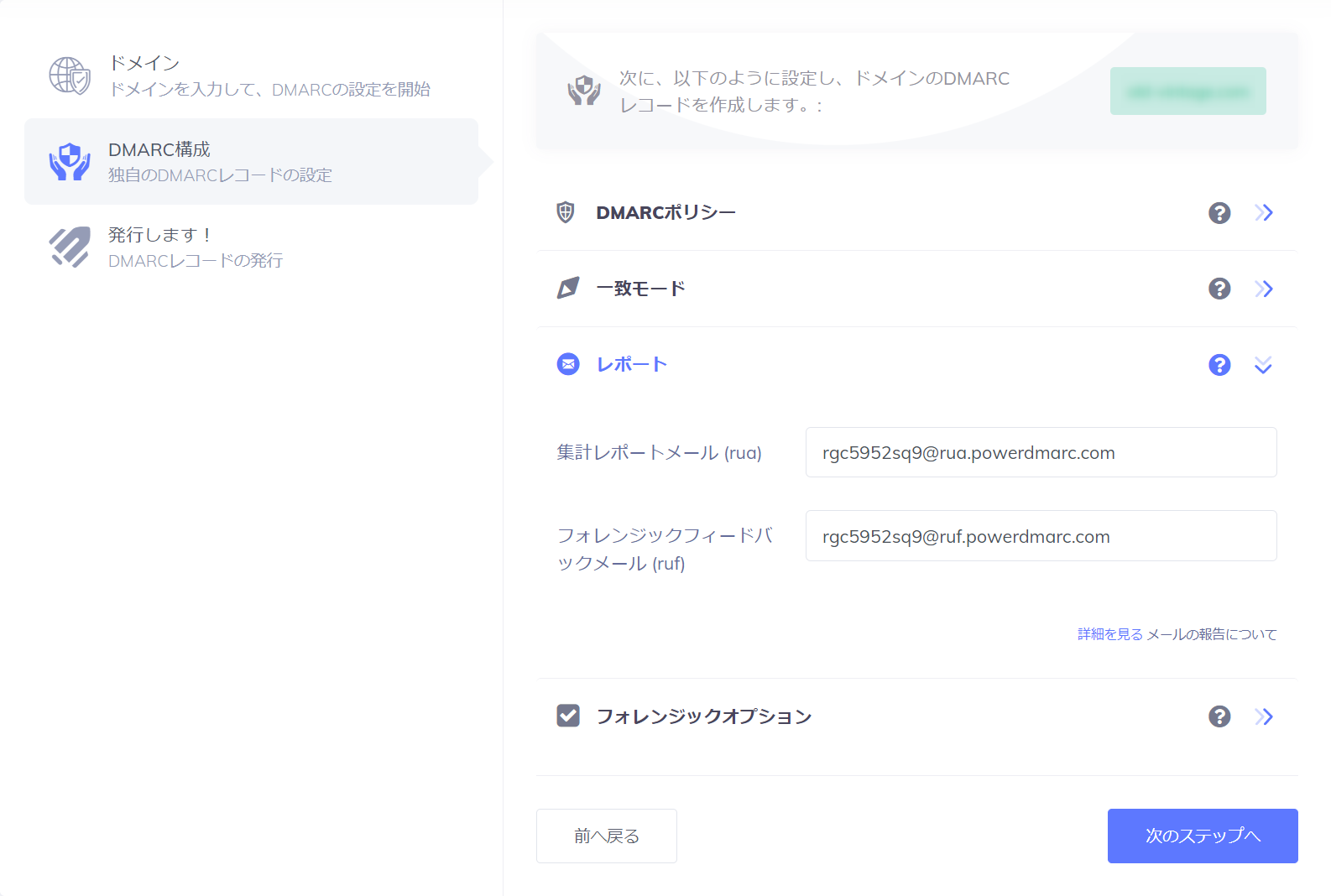
フォレンジックオプション
DMARCのRUFレポートを送ってもらう条件を定めます。
4つのチェックボックスがありますが、DMARCの仕様上は1つだけを選びます。
デフォルトの「DKIMまたはSPFは、合格しないか、一致しませんでした。」がお勧めです。
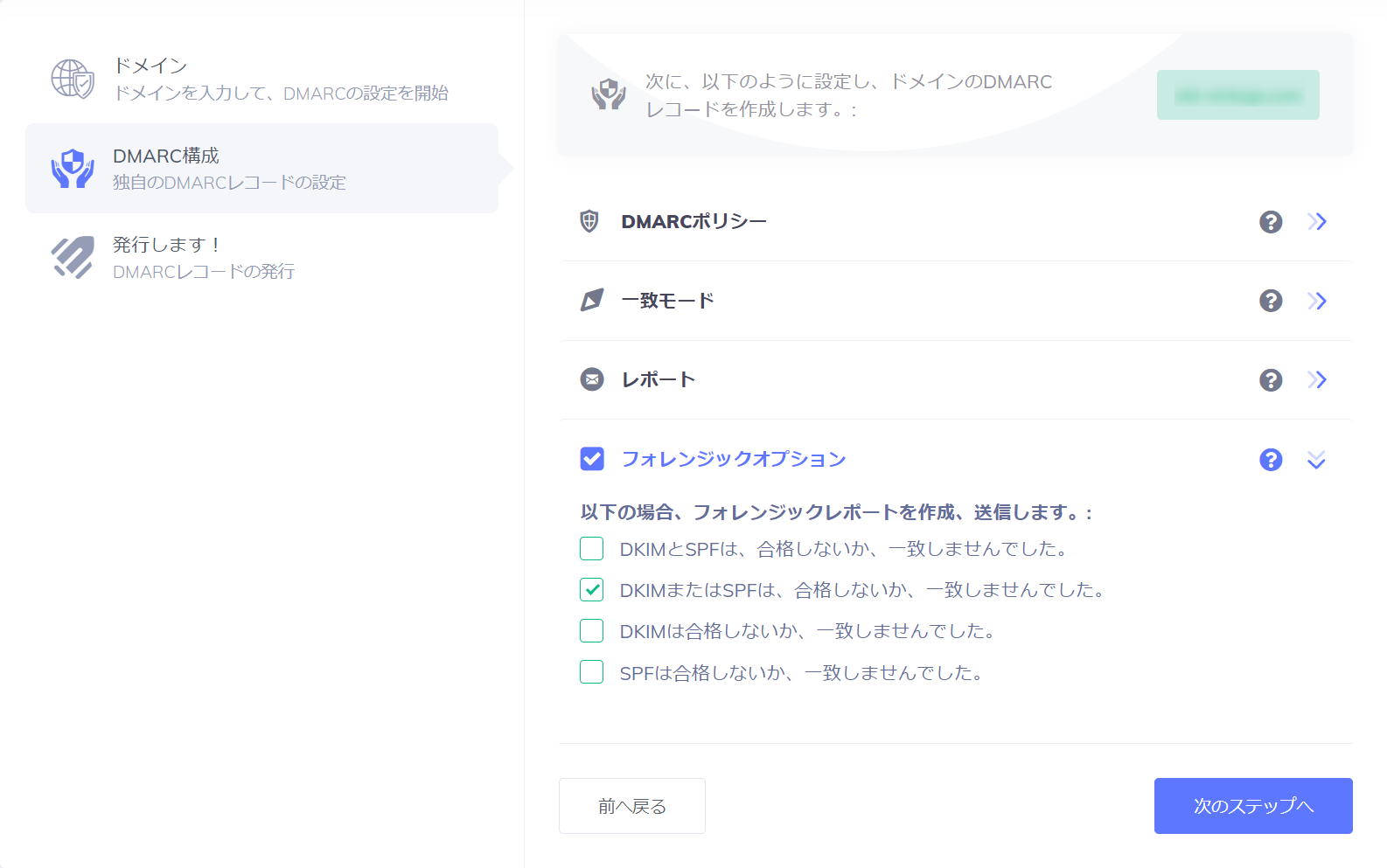
「次のステップへ」のボタンを押して進みます。
5. DMARCレコードの発行
DMARCレコードが発行されます。
以下の2つの方式で実装して頂けます。
- HostedDMARC(CNAME)
-
CNAMEとして登録するやり方で、こちらが推奨です。
御社のDNSで_dmarcに対してCNAMEを設定して、画面の値を設定して下さい。
この方式を採用すると、DMARCの設定変更の都度、DNSを書き換える必要が無くなります。 - TXT
-
従来通りのTXTレコードとして登録するやり方です。
御社のDNSで、TXTレコードで、_dmarcに対して、画面の値を設定して下さい。
この方式を採用すると、DMARCの設定変更の都度、DNSを書き換える必要があります。
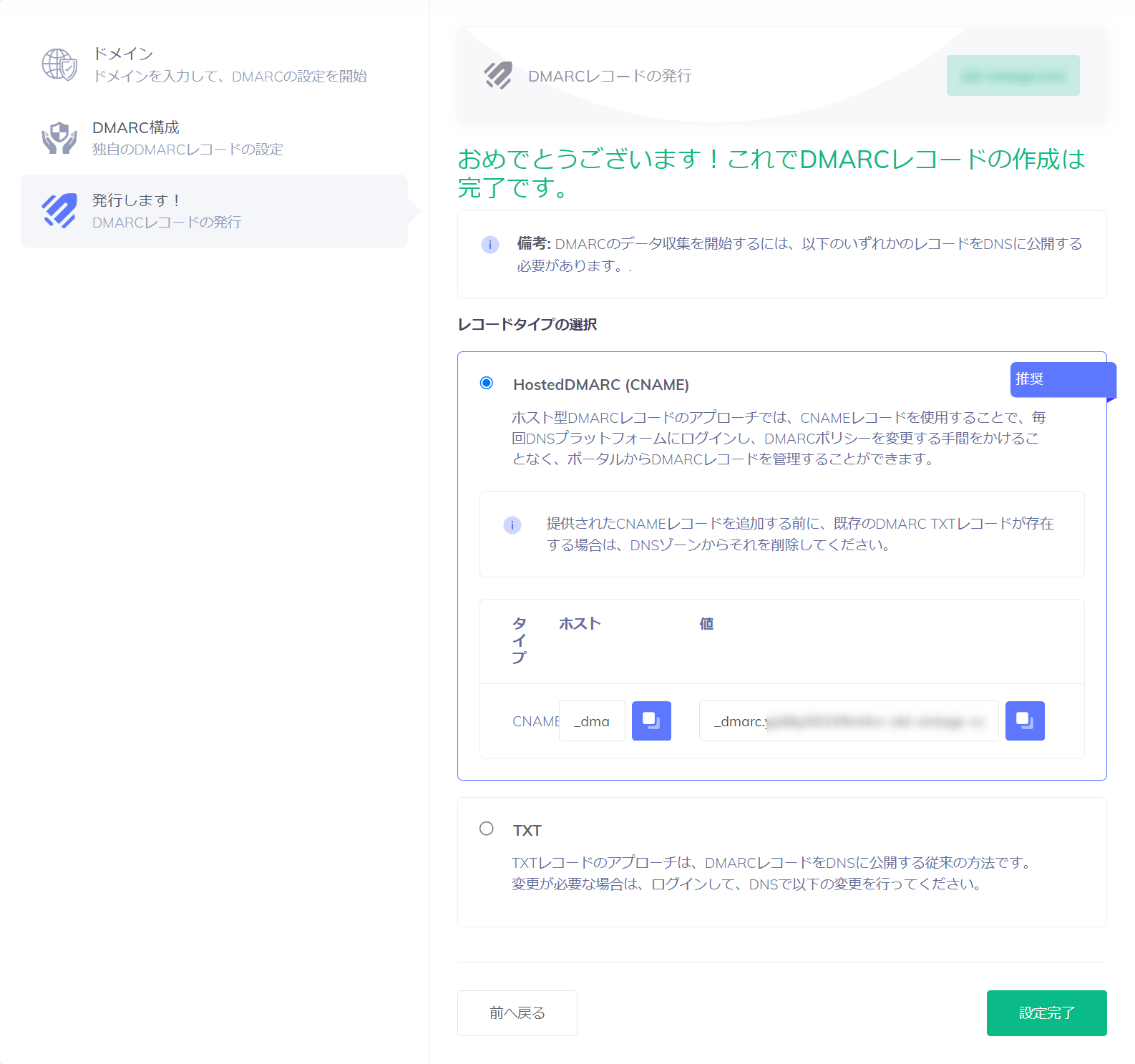
6. DNSへの登録
発行されたDMARCレコードをDNSに登録します。
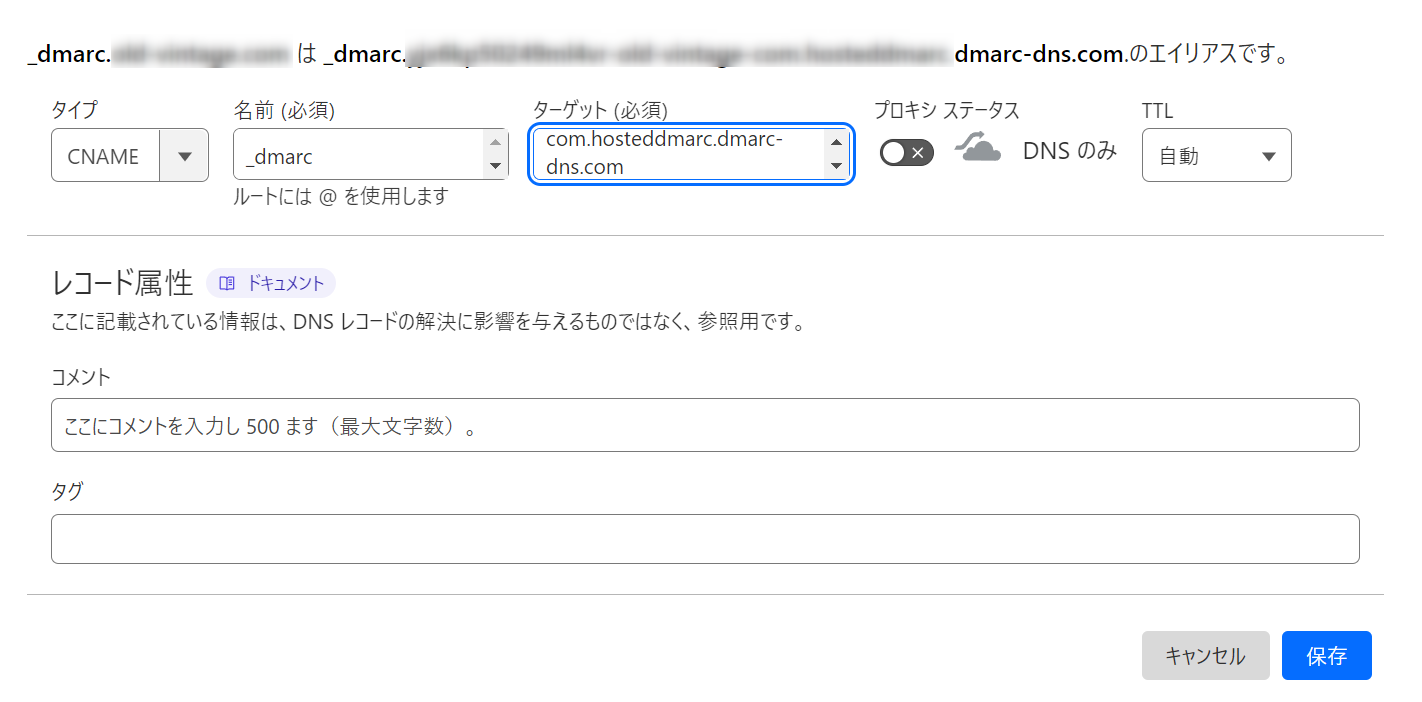
7. 設定完了
DNSへの登録が終わったら、「設定完了」のボタンを押して下さい。
御社側DNSの登録について、PowerDMARCのシステムが確認に入り、確認できると有効化されます。