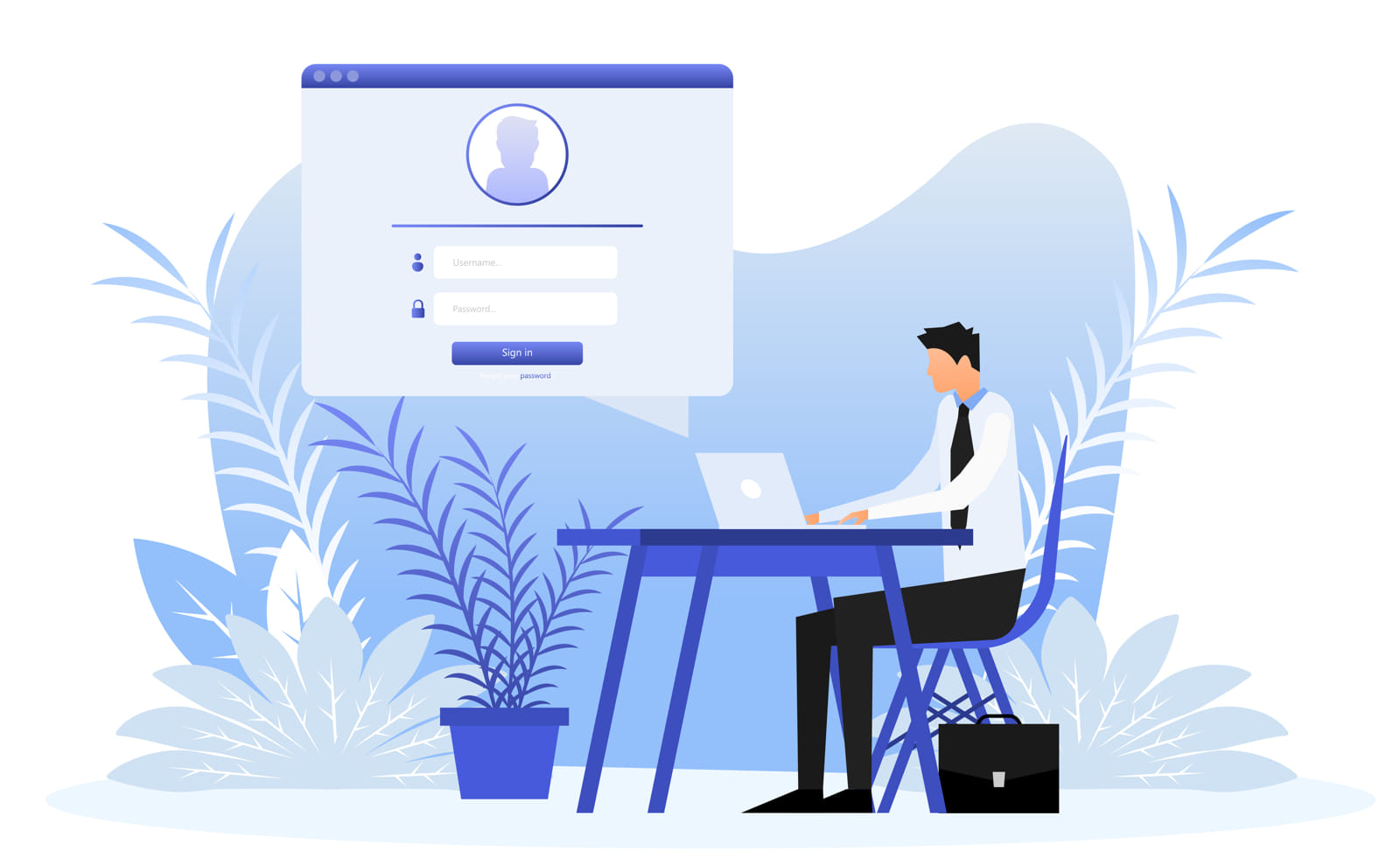
ユーザ登録
柔軟なドメイン単位のアクセス権限と操作権限の付与
PowerDMARCの代理店版のMailDataでは、無料で複数のユーザを追加することができます。
これにより、複数のユーザが同じダッシュボードにアクセスし、同じデータを閲覧できるようになります。
この操作を行うには、以下の手順を実行してください。
1. 左側のメニューで「設定」>「ユーザ管理」に移動
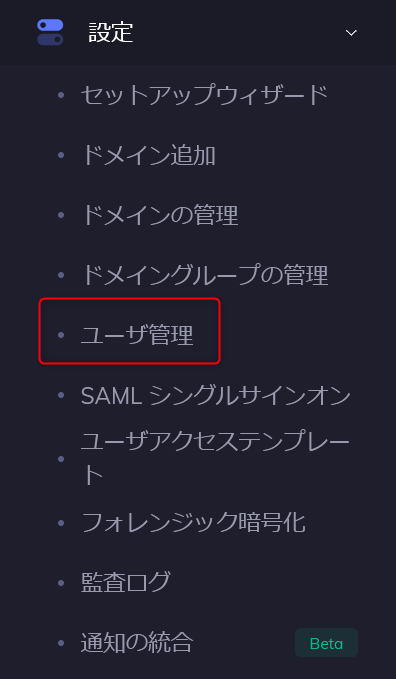
2. 右上の「+ユーザを追加」ボタンをクリック
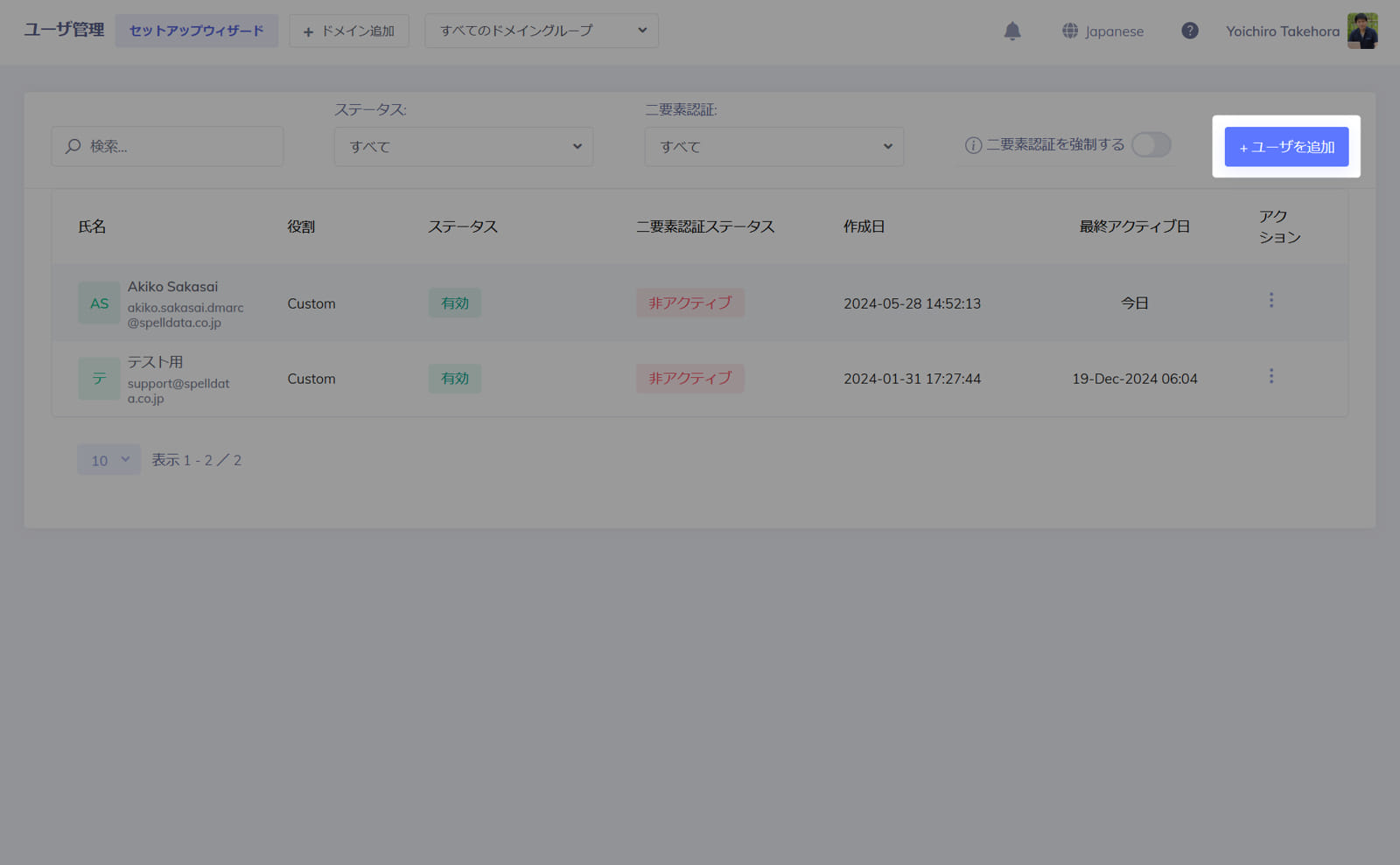
3. ユーザ登録の形式を選択
ユーザを招待する形式と、手動で登録する形式の2つのやり方を選べます。
3.1. ユーザを招待で登録する方法
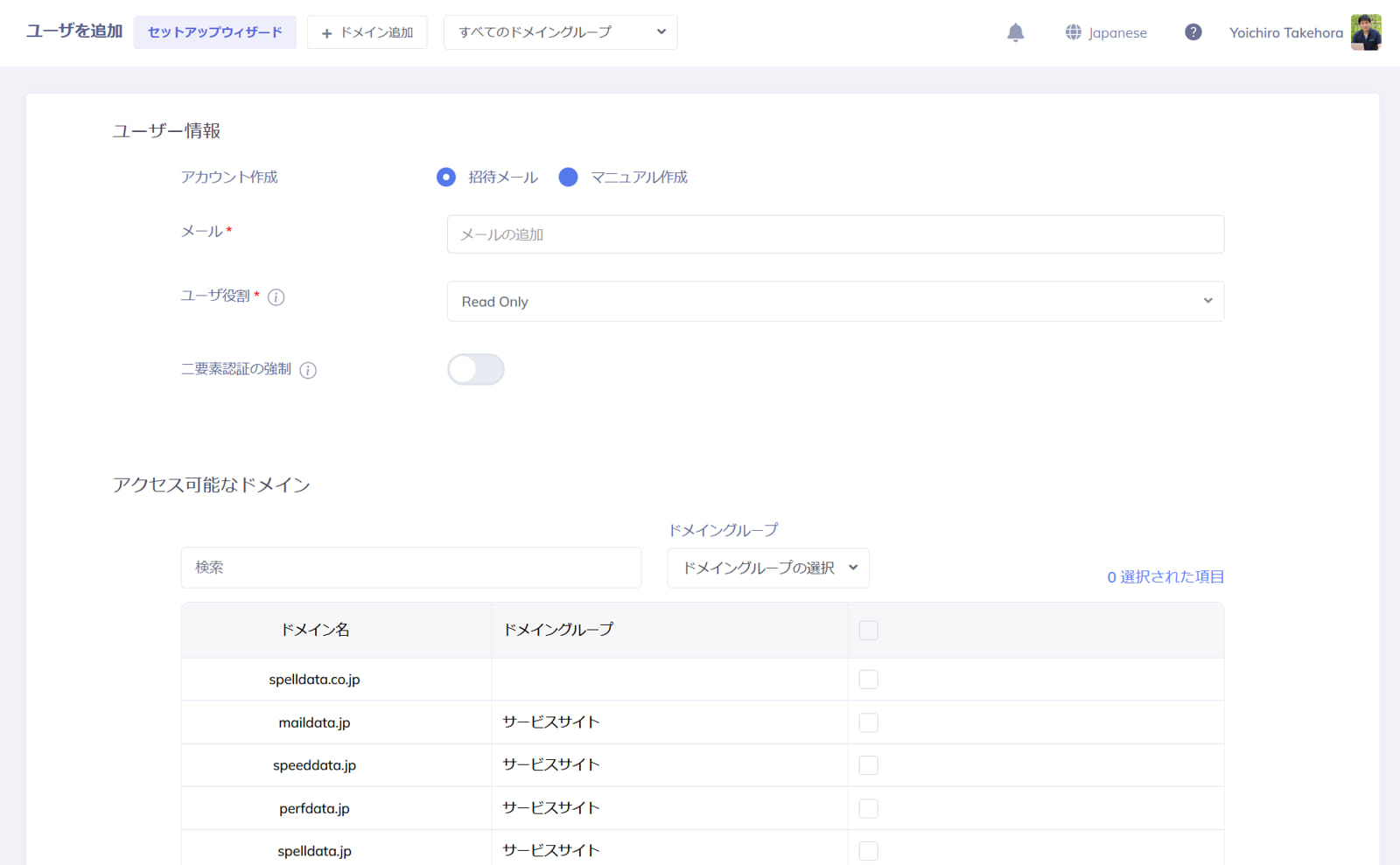
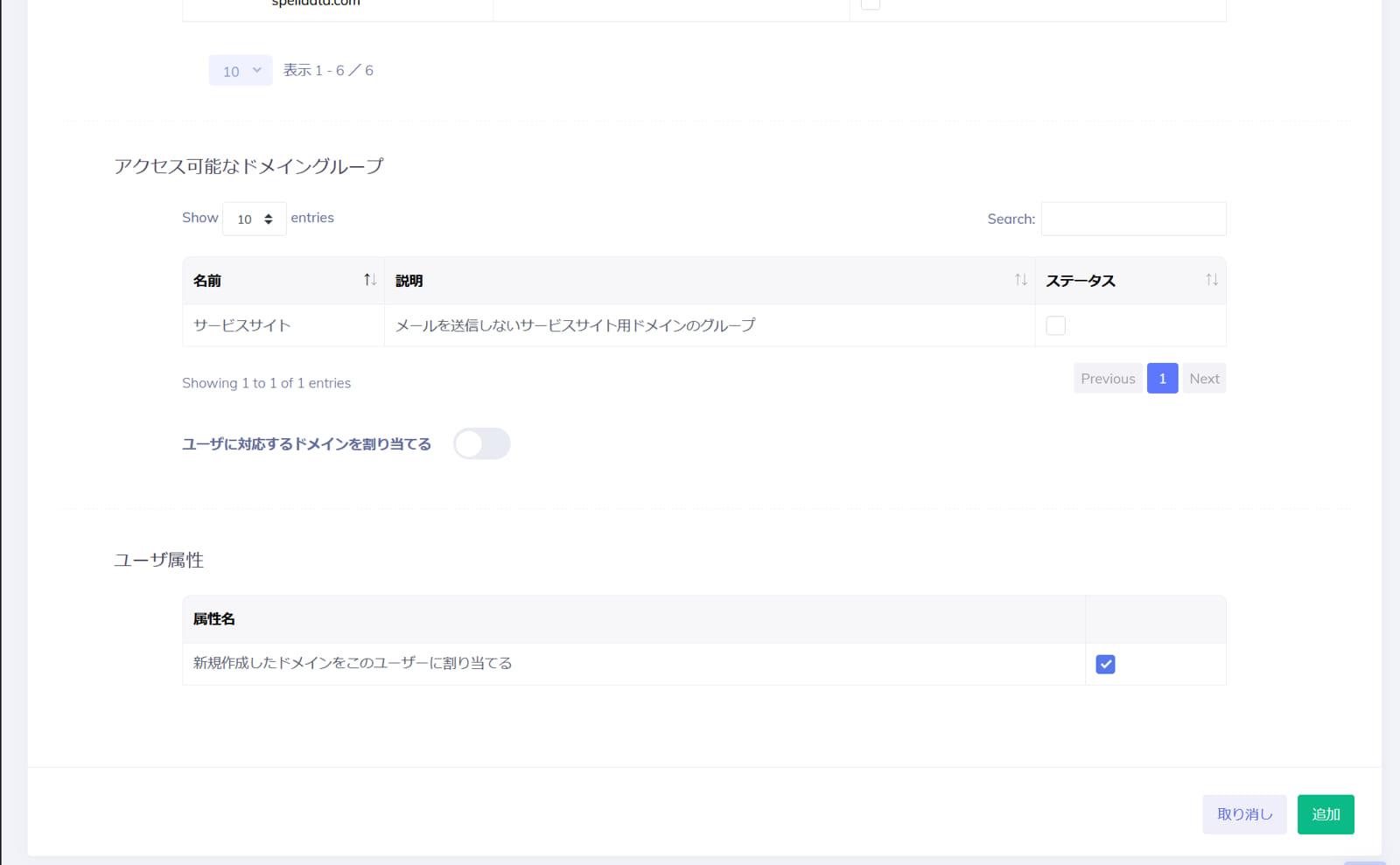
- メール
- 追加するユーザのメールアドレスを入力します。
- ユーザ役割
-
ユーザの役割を指定します。
ここで設定できる役割は、ユーザーアクセステンプレートでデフォルトで用意しているものか、御社がカスタマイズして作成したものです。 - 二要素認証の強制
-
Google Authenticatorを使って、ワンタイムパスワードを入力することを強制する場合には、このスライドをOnにして下さい。
ワンタイムパスワードを入力すると、デフォルトで30日間、ワンタイムパスワードを求めなくできます。 - アクセス可能なドメイン
- 登録するユーザが、データの閲覧や設定など、役割に応じた操作ができる対象ドメインを選択して下さい。
- アクセス可能なドメイングループ
- ドメインをドメインの管理でグルーピングしている場合は、グループ単位で、アクセス可能にすることも可能です。
- ユーザ属性
- 「新規作成したドメインをこのユーザーに割り当てる」にチェックを入れると、以後、追加登録したドメインについては、自動的にユーザがアクセス権限を持ちます。
必要な情報を入力したら、「追加」ボタンをクリックして手続きを完了します。
これで、新しいユーザが追加されます。
3.2. ユーザを手動で登録する方法
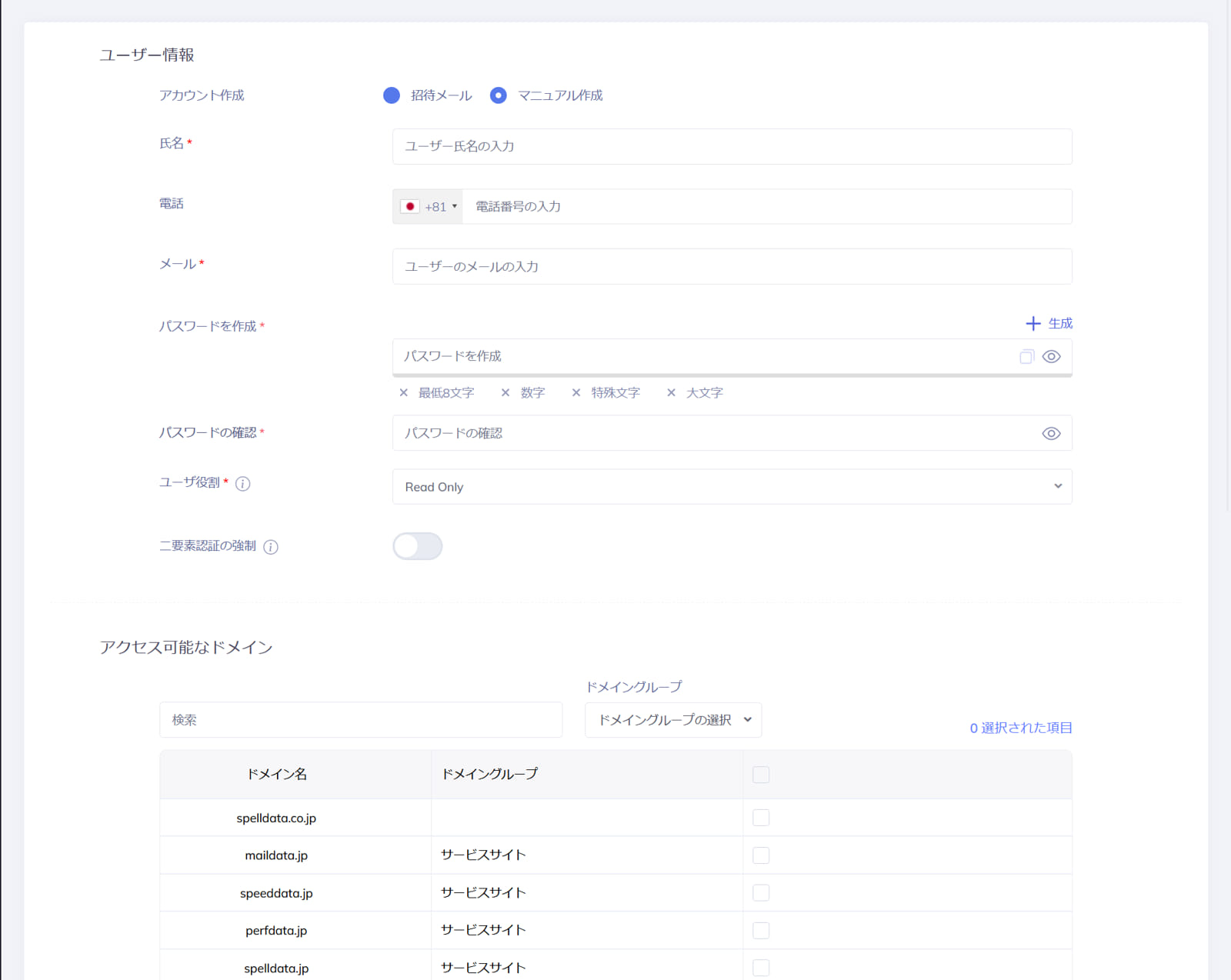
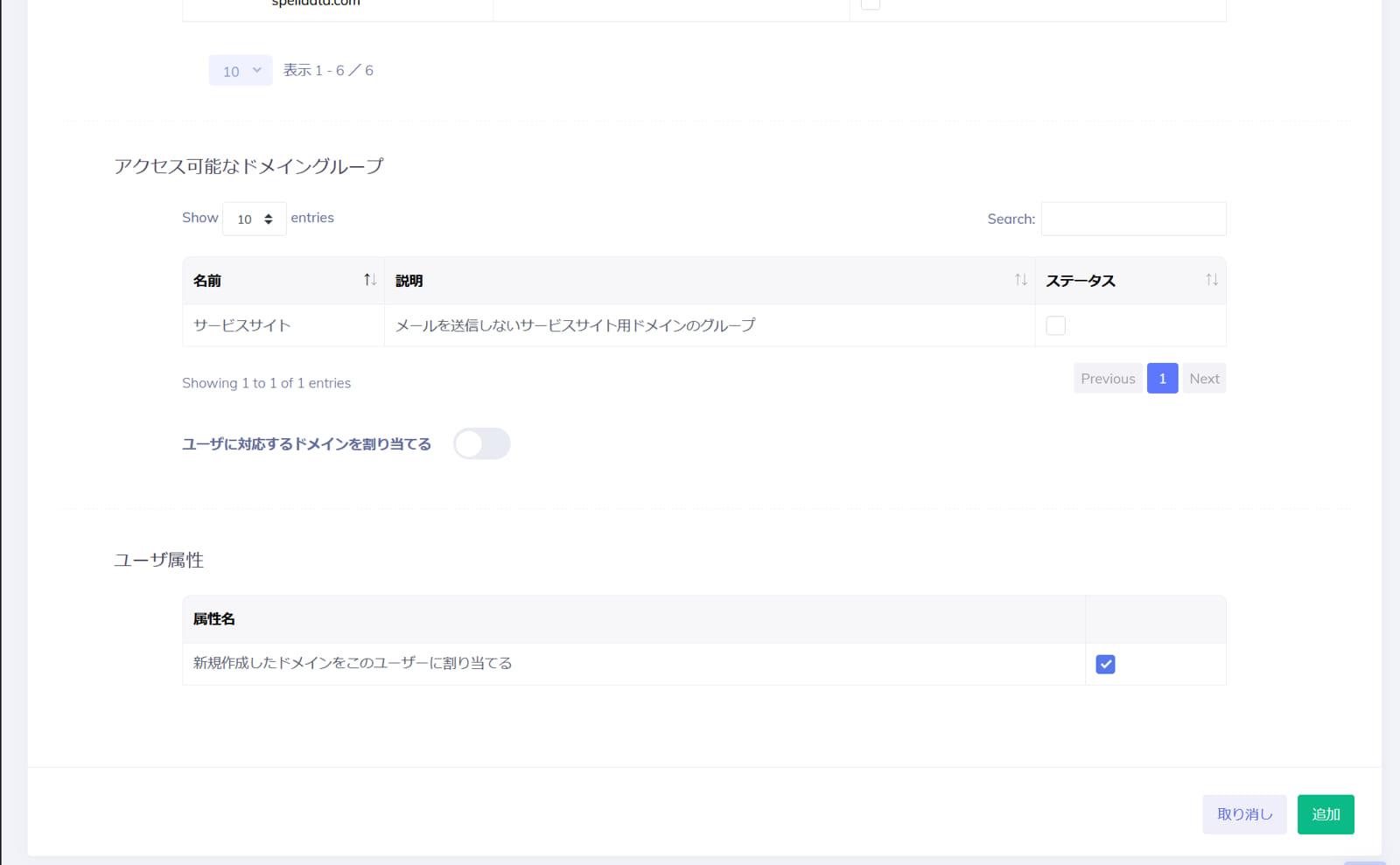
- 氏名
- ユーザの名前をローマ字で入力してください。
- 電話
-
ユーザの電話番号を入力してください。
ここは任意項目です。 - メール
- 追加するユーザのメールアドレスを入力します。
- パスワードを作成
-
パスワードを、アルファベットの大文字・小文字、数字、記号を組み合わせて8文字以上で作成して入力してください。
「生成」のボタンを押して、システムに自動生成させることも可能です。 - パスワードの確認
- 作成したパスワードを再度入力してください。
- ユーザ役割
-
ユーザの役割を指定します。
ここで設定できる役割は、ユーザーアクセステンプレートでデフォルトで用意しているものか、御社がカスタマイズして作成したものです。 - 二要素認証の強制
-
Google Authenticatorを使って、ワンタイムパスワードを入力することを強制する場合には、このスライドをOnにして下さい。
ワンタイムパスワードを入力すると、デフォルトで30日間、ワンタイムパスワードを求めなくできます。 - アクセス可能なドメイン
- 登録するユーザが、データの閲覧や設定など、役割に応じた操作ができる対象ドメインを選択して下さい。
- アクセス可能なドメイングループ
- ドメインをドメインの管理でグルーピングしている場合は、グループ単位で、アクセス可能にすることも可能です。
- ユーザ属性
- 「新規作成したドメインをこのユーザーに割り当てる」にチェックを入れると、以後、追加登録したドメインについては、自動的にユーザがアクセス権限を持ちます。
必要な情報を入力したら、「追加」ボタンをクリックして手続きを完了します。
これで、新しいユーザが追加されます。
