
MailChimpのDMARC、SPF、DKIM設定ガイド
MailChimpを送信源として認証する
2024年4月4日
著者: Yunes Tarada
翻訳: 竹洞 陽一郎
この記事はPowerDMARCのブログ記事 MailChimp DMARC, SPF, and DKIM Setup Guide の翻訳です。
Spelldataは、PowerDMARCの日本代理店です。
この記事は、PowerDMARCの許可を得て、翻訳しています。
MailChimp用のDMARC、SPF、およびDKIMを使用してドメイン名を認証することにより、ドメインの不正使用を防ぐことができます。
2024年2月1日以降、未認証のメールはGmailやYahoo!の受信トレイでブロックされる可能性があるため、これは必須となっています。
MailChimpメールドメインの確認
MailChimpの「メールドメイン認証」ドキュメントでは、MailChimpポータルで登録されたドメインの認証を設定するための簡単な手順が説明されています。
MailChimpでメールドメインの認証を開始するには、まずドメイン名を確認する必要があります。以下の手順に従ってください。
- プロフィールアイコンをクリックし、「Profile」を選択します。
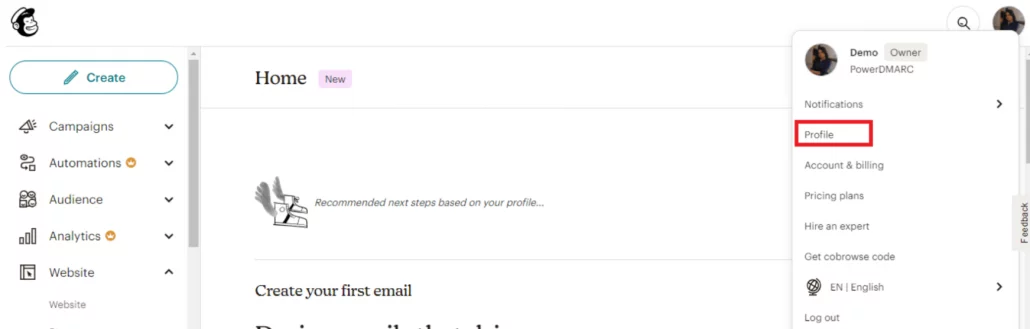
- 「Domains」タブをクリックします。
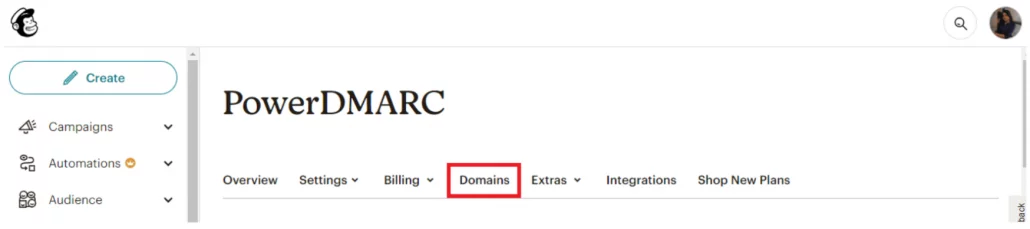
- 「Domains」ページで「Add & Verify Domain」をクリックします。
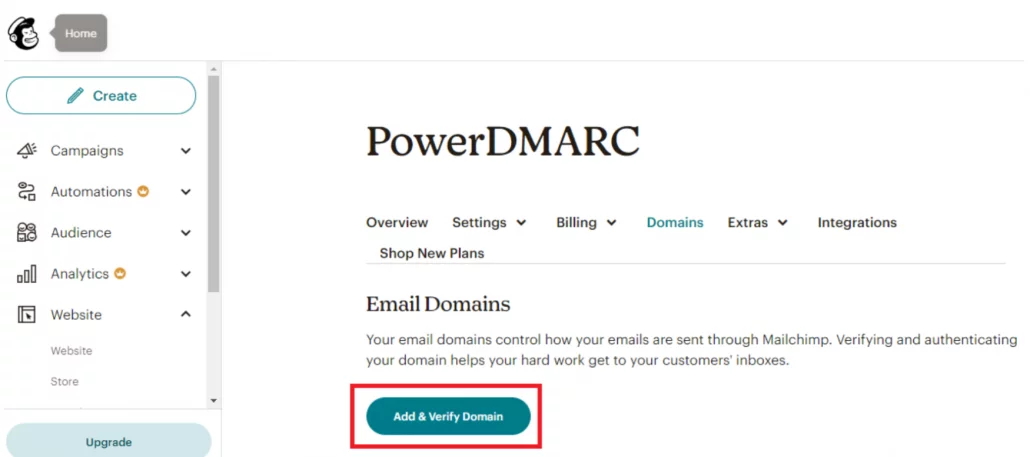
- この時点で「Verify a Domain」ポップアップが表示されます。メールアドレスを入力し、「Send Verification Email」をクリックします。
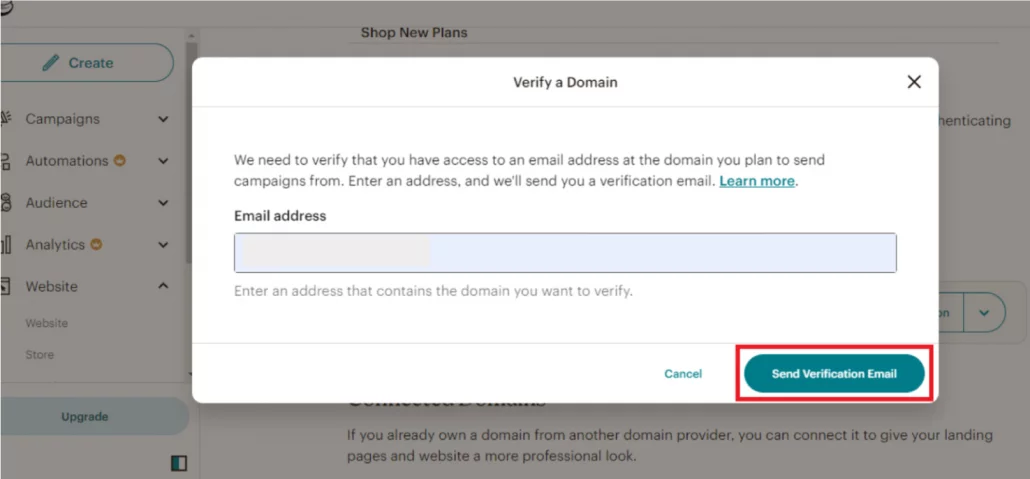
- 確認メールが指定のメールアドレスに送信されます。このメールには確認コードが含まれています。コードを入力し、「Verify」をクリックします。
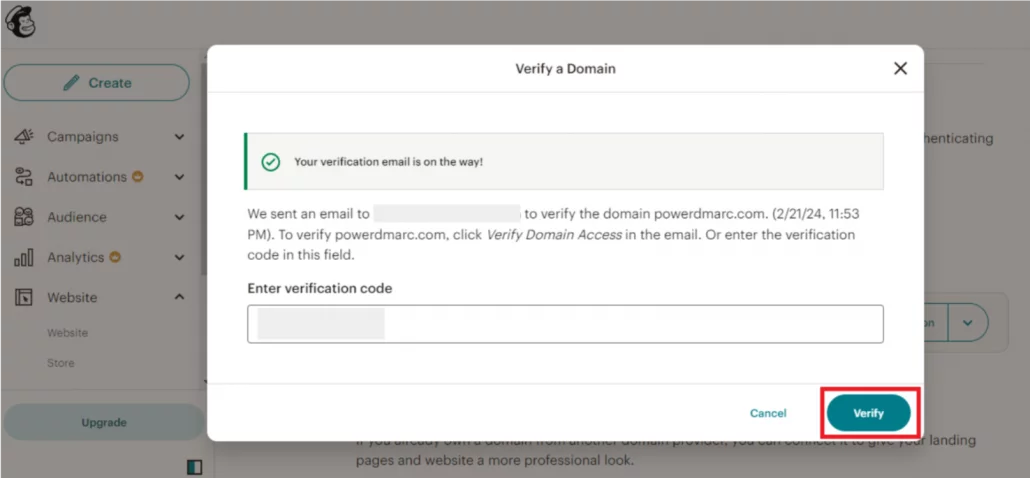
- ドメインが正常に確認されたことを示すステータスが表示されます。
MailChimp用のDMARCレコードの設定方法
MailChimp用のDMARCを設定することで、送信メールが受信者の受信トレイに届く可能性を高めることができます。
また、クライアントをフィッシング攻撃から保護するために積極的な役割を果たすことができます。
- 1. MailChimp用DMARCレコードの作成
-
PowerDMARCにサインアップして、DMARCジェネレーターツールにアクセスします(無料で利用可能です)。
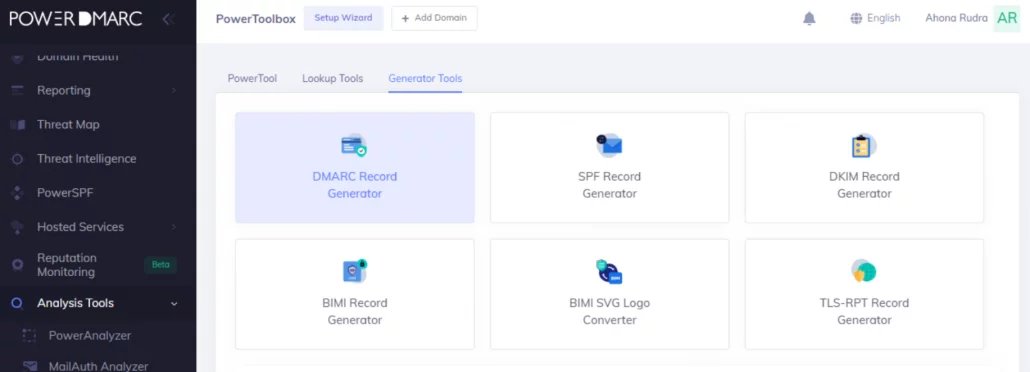
- 2. ポリシーモードを選択
-
DMARCポリシーでは、認証に失敗したドメインからのメールをどのように処理するかを受信者に指示します。
受信者は、メールを拒否(reject)、隔離(quarantine)、または何も行わない(none)のいずれかを選択できます。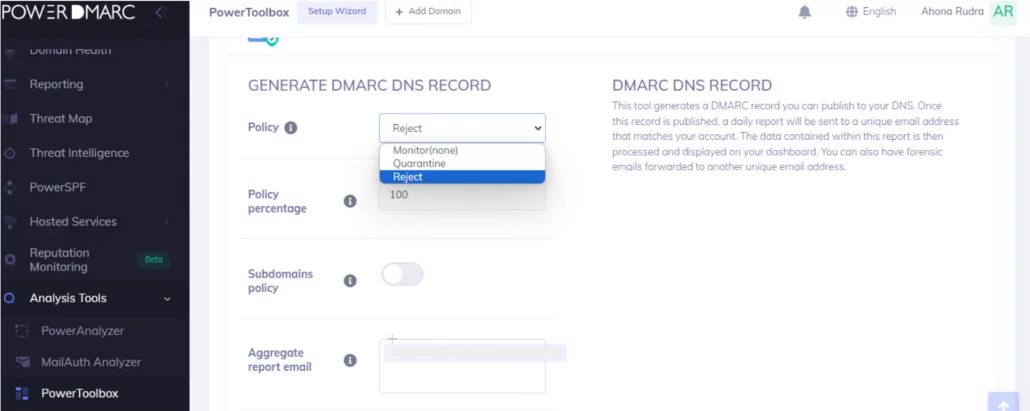
- 3. MailChimp用DMARCのTXTレコードを公開
-
MailChimp用DMARCを構成するには、最終的にレコードをDNSデータベースに公開します。
このステップでは、ドメイン登録業者がサポートしてくれる場合があります。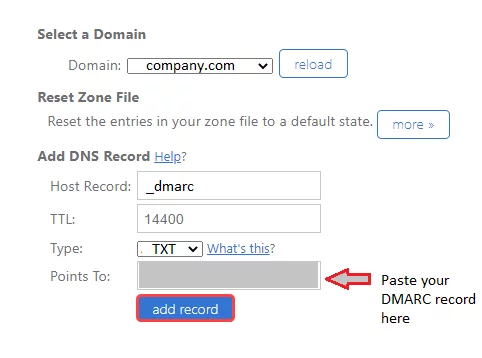
- 4. MailChimp用DMARC設定の確認
-
DMARCチェッカーツールを使用して設定を確認します。
これにより、レコードにエラーがなく正しく実装されていることを確認できます。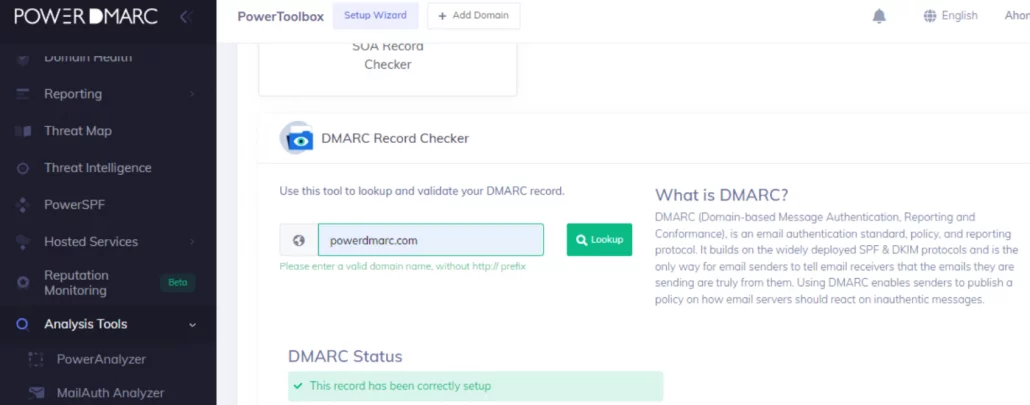
- 5. MailChimp認証の確認
-
MailChimp用DMARCレコードを設定したら、MailChimpに移動して認証を確認します。
ドメイン名に「Authenticated(認証済み)」のステータスが表示されているはずです。
MailChimpのDKIMレコード設定手順
MailChimpのDMARCを実装する前に、MailChimpのDKIMまたはSPFを設定する必要があります。
これは、DMARC認証を有効にするための必須ステップです。
MailChimp は、進行する前にドメイン名を確認するよう求めます。
DKIMは、中間者攻撃によるメッセージ改竄を防止するためのプロトコルです。
以下の手順で有効化できます。
- プロフィールアイコンをクリックし、「Profile」を選択します。
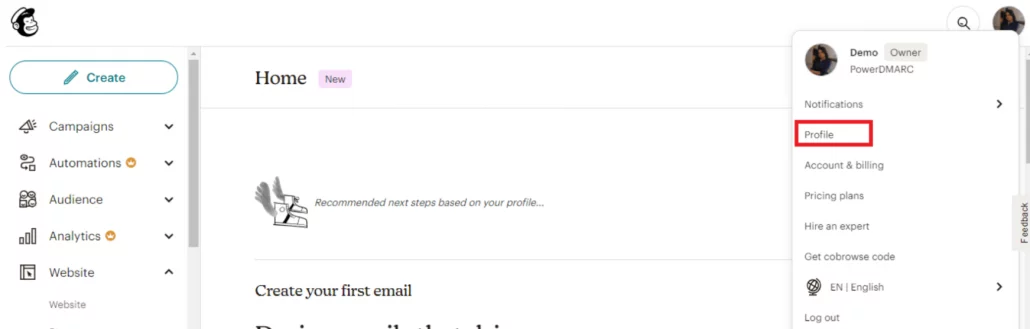
- 「Domains」タブをクリックします。
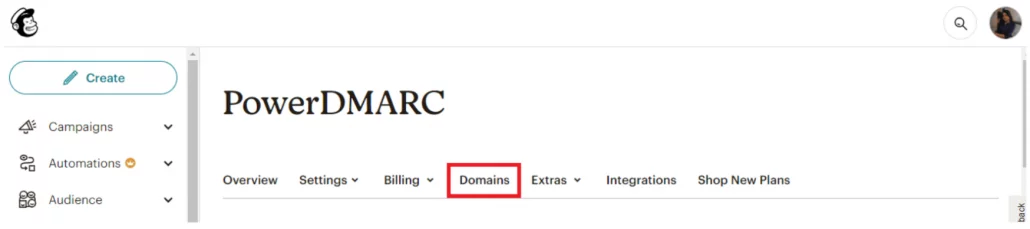
- ドメイン名の横にある「Start Authentication」をクリックします。
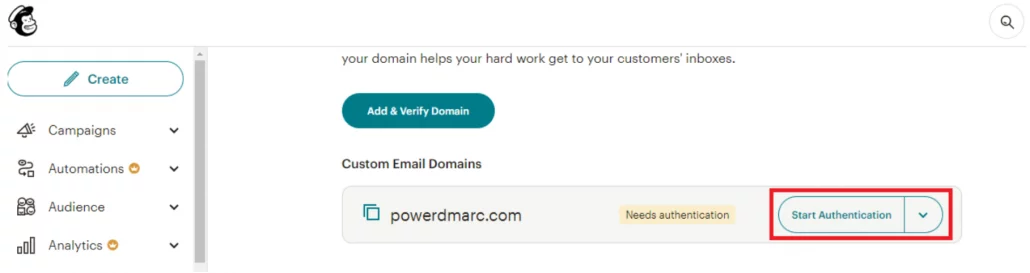
- プルダウンメニューからドメインプロバイダ(例: Google Domains)を選択します。
- 「Next」をクリックします。
- 画面の指示に従ってDKIMレコードを生成します。
MailChimp は、ドメインプロバイダに応じてカスタマイズされたレコードを提供します。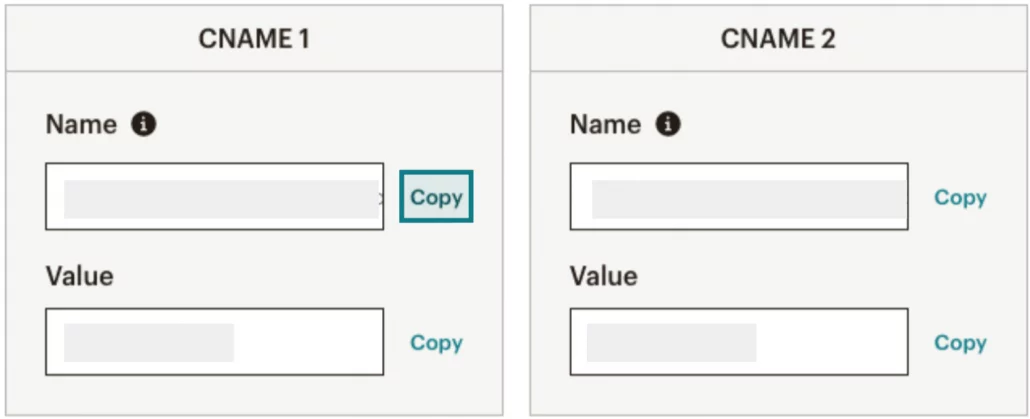
- これらのレコードをコピーして、DNS管理コンソールに貼り付けます。
- DKIMチェッカーツールを使用して、MailChimpのDKIM設定を確認します。
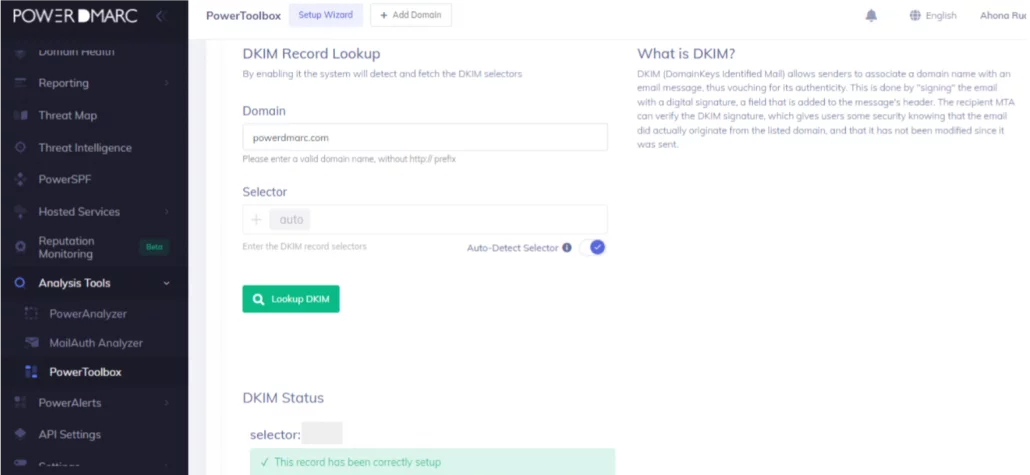
- MailChimpポータルに戻り、「Next」をクリックします。
MailChimpのSPFレコード設定手順
MailChimpのドメインをSPFプロトコルで認証することで、MailChimpを信頼できる送信元として承認します。
これにより、クライアントのサーバがMailChimpのメールを正当なものと認識できるようになります。
以下は、MailChimp SPF を使用してメールドメイン認証を有効化する手順です。
- MailChimp管理ポータルで、「Settings」 > 「Manage Domains」に移動します。
- 「Manage Domains」ページで「Authenticate」ボタンをクリックします。
- SPFレコード構文を含むオーバーレイが表示されます。
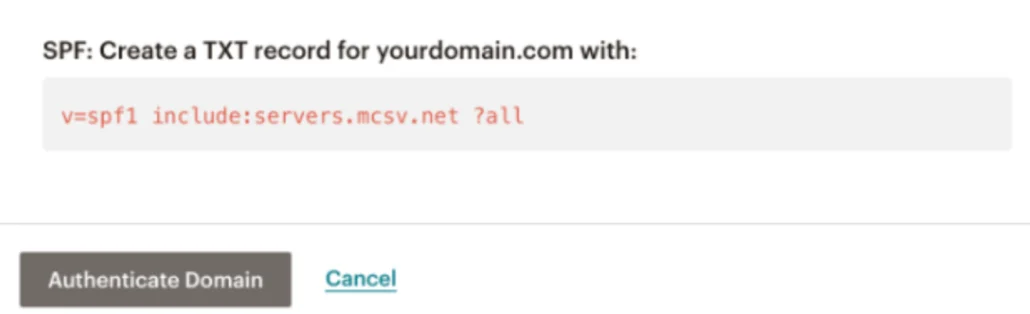
- DNS管理コンソールにアクセスし、ドメインを見つけます。
- ドメインのDNS設定を表示し、DNSレコードを確認します。
- 既存のSPFレコードがある場合、新しいレコードを追加せず、既存のレコードを編集してMailChimpのサーバを含めます。
- 現在のレコード
-
v=spf1 include:spf.domain.com -all
- 編集後のレコード
-
v=spf1 include:spf.domain.com include:servers.mcsv.net -all
- SPFレコードがまだ発行されていない場合、新しいMailChimpのSPFレコードを作成します。
注: SPF のハードフェイルホスト 値 @ v=spf1 include:servers.mcsv.net -all -allまたはソフトフェイル~allを推奨します。
中立ポリシー?allは曖昧で、SPF認証に失敗したメッセージの取り扱いが不明確になるため、フィッシングメールが受信者の受信トレイに入り込む可能性があります。 - 変更を保存し、DNSの伝播が完了するまで最大24時間待ちます。
- 最後に、SPFチェッカーツールを使用してMailChimpのSPF設定を確認します。
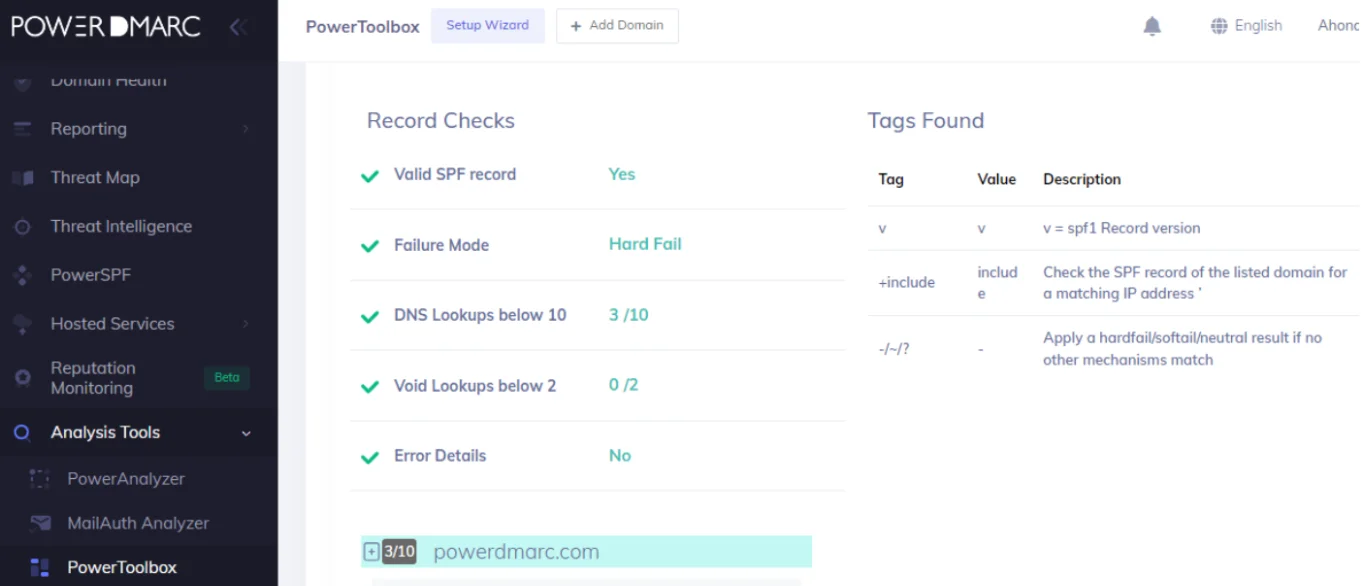
ドメインを SPF で認証することで、以下の利点が得られます。
- 受信サーバは、MailChimpがドメインの承認済み送信者であると認識します。
- MailChimpのメールがSPF認証に合格します。
- メールキャンペーンの配信率が向上し、パフォーマンスが向上します。
MailChimp メールドメイン認証の手動方法
MailChimpのDMARC、SPF、およびDKIMを設定するための自動化された簡単で便利な方法を提供していますが、手動で設定することも可能です。
メール認証プロトコルの設定に精通した技術の専門家は、オンラインツールを使用せずにDNSを手動で更新することができます。
しかし、手動設定には人的エラーの可能性があり、効果的な監視機能を提供しないという欠点があります。
まとめ
MailChimpのメールドメイン認証を有効にすることは終着点ではありません。
メールが適切に配信されることを確実にするには、更に多くの手順が必要です。
その一環として、DMARCレポートの監視が挙げられます。
この目的のために、PowerDMARCのDMARCのXMLリーダーを構成することができます。
当社の簡易化されたレポートは、包括的かつ人間が読みやすい形式で提供され、メールチャネルの比類ない可視性を提供します。
専用の受信ボックスを使用する代わりに、レポートを整理しながらインボックスをすっきりと保つ、よりスマートなアプローチです。
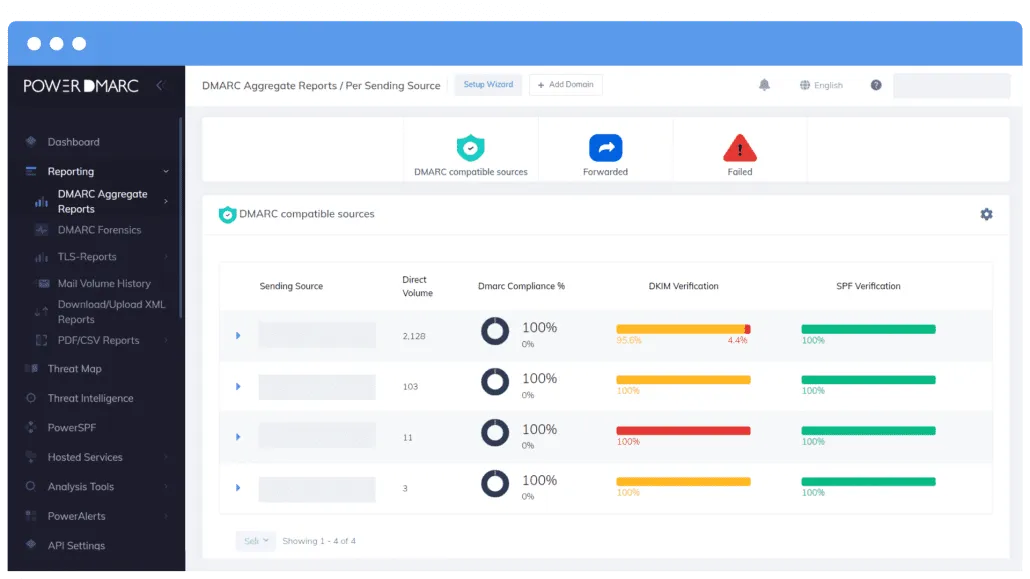
メールベンダー全体のドメイン名認証設定について個別のサポートが必要な場合は、ぜひ当社の専門家にご相談ください!
コンテンツのレビューおよび事実確認プロセス
このコンテンツはサイバーセキュリティの専門家によって作成され、レビューされています。
正確な情報を提供するために、MailChimpの公式ドキュメントを参照しています。
その後、専門家が MailChimp ポータルでドメイン認証を設定する手順を実際に確認し、段階的なプロセスを検証しました。
