
オンプレミスのExchange ServerにDKIMを設定する方法
まだ正式対応していないExchange ServerにDKIMを設定
2024年1月28日
著者: Yunes Tarada
翻訳: 竹洞 陽一郎
この記事はPowerDMARCのブログ記事 How to Setup Microsoft Office 365 DKIM record? の翻訳です。
Spelldataは、PowerDMARCの日本代理店です。
この記事は、PowerDMARCの許可を得て、翻訳しています。
MicrosoftのExchange Serverは、Microsoftによって開発されたメールサーバーおよびカレンダーサーバーです。
オンプレミスのExchange Serverは、ローカル(オフライン)で設立されたものを指します。
MicrosoftのオンプレミスExchange Serverは現在、DKIM署名をサポートしていませんので、メールの保護をDKIMで確保するためには、外部からインストールしてサーバーに設定する必要があります。
以下はその方法です。
オンプレミスサーバー用DKIMのインストール手順
- ステップ1: GitHubから最新バージョンのDKIM-Exchangeをダウンロード
-
GitHubで最新バージョンのGUIパッケージをダウンロードするか、直接このリンクにアクセスします。
dkim-exchange
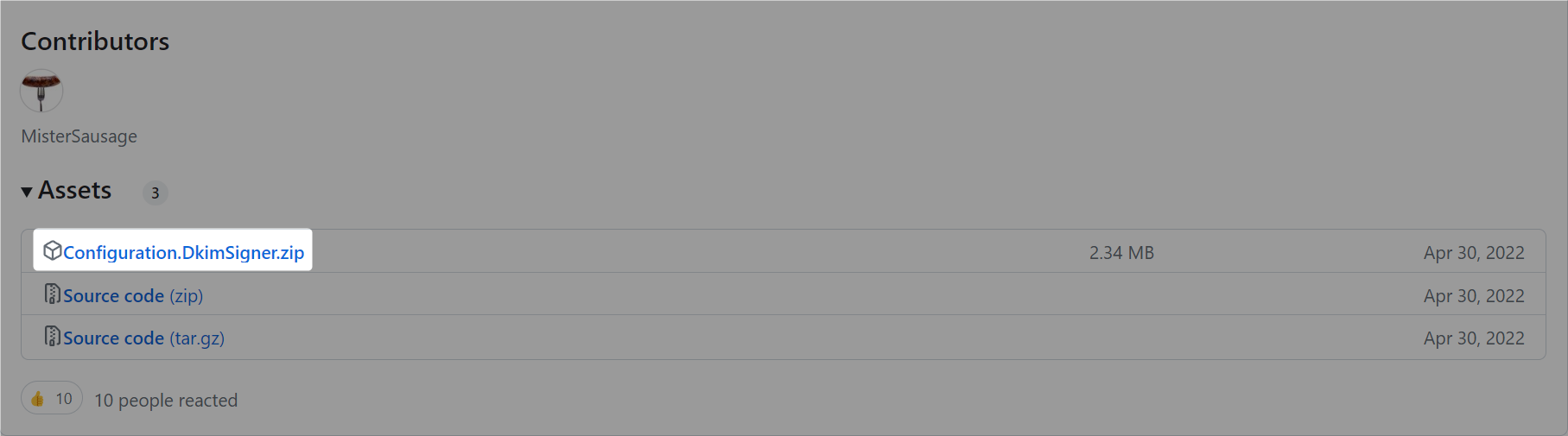
- ステップ2: Exchange Serverに展開
-
インストールプロセスを開始するには、Configuration.DkimSigner.exeをExchange Serverに展開して実行する必要があります。
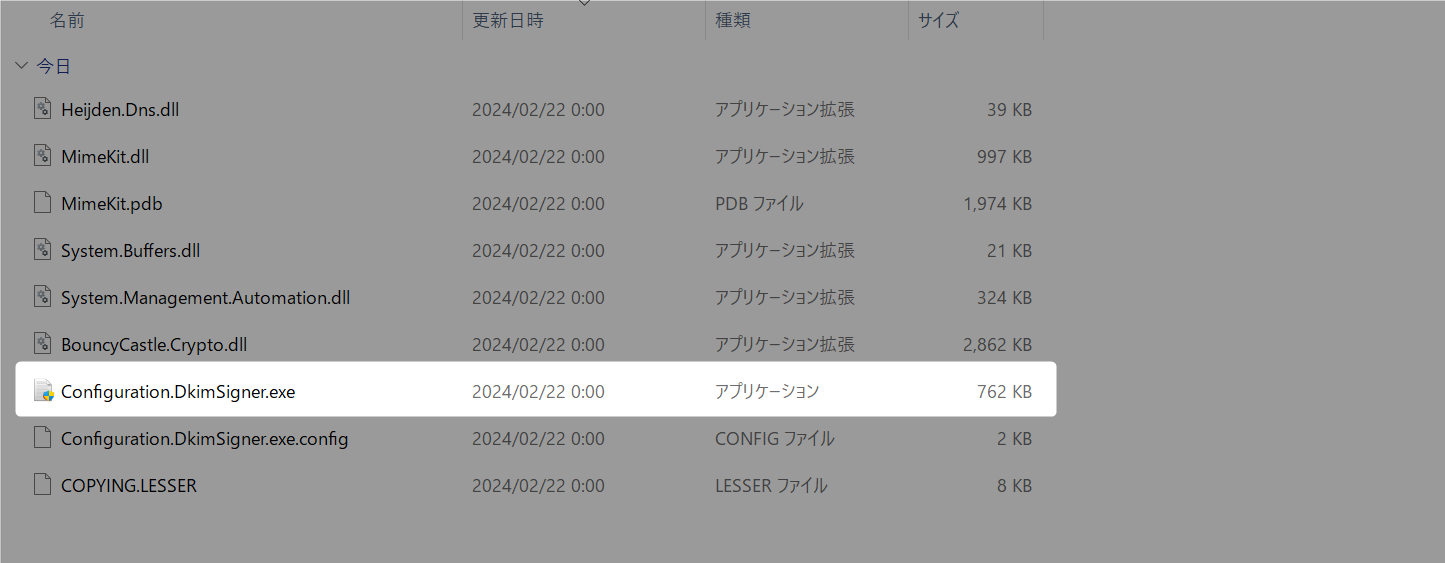
- ステップ3: Configuration.DkimSigner.exeの実行を開始
-
エラーを防ぐために、Exchange ServerでConfiguration.DkimSigner.exeの実行を開始します。
Exchange DKIM署名者ウィンドウが表示され、インストールを開始するよう促されるはずです。 - ステップ4: 「インストール」をクリック
-
DKIM署名者セクションの「インストール」をクリックします。
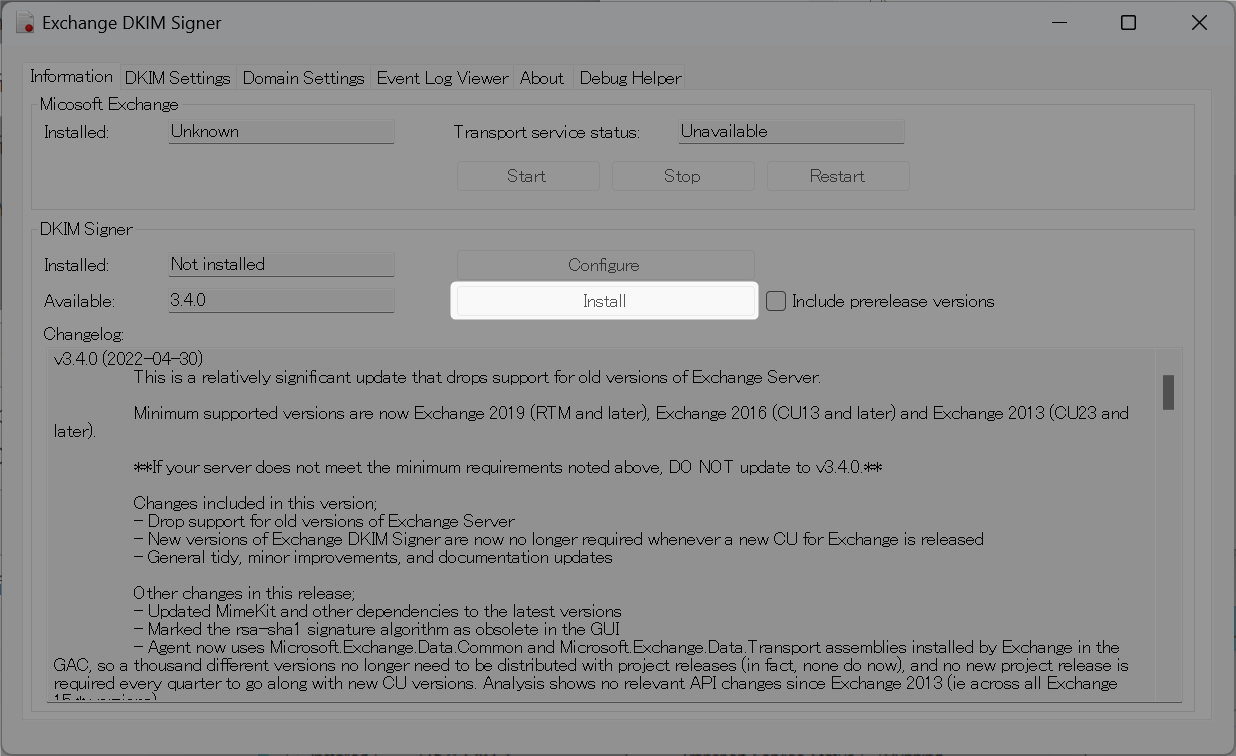 インストールプロセスが完了したら、閉じるボタンをクリックします。
インストールプロセスが完了したら、閉じるボタンをクリックします。
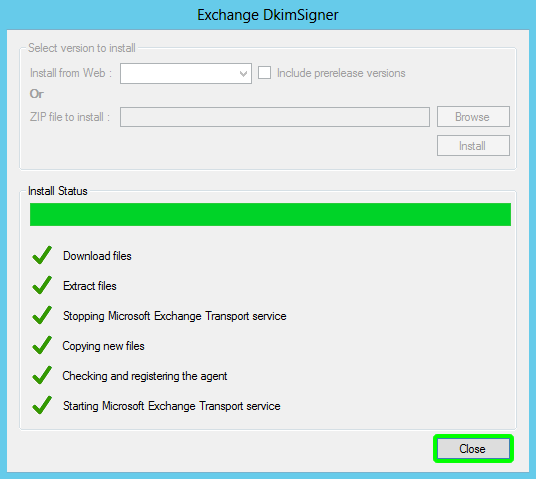
オンプレミスサーバー用DKIMの設定手順
- ステップ1: 設定実行ファイルを起動
- 設定プロセスを開始するには、インストールされたGUIにDKIM署名者を接続する設定実行ファイルを起動する必要があります。
- ステップ2: DKIM署名者の優先順位を1に移動
-
Exchange DKIM署名者ウィンドウ(情報タブ)で「設定」をクリックし、「上に移動」をクリックして、Exchange DKIM署名者の優先順位が1になるまで上に移動し続けます。

- ステップ3: ヘッダーとボディの正規化をリラックスに変更
-
DKIM設定タブをクリックし、ヘッダーとボディの正規化について「リラックス」設定を選択します。
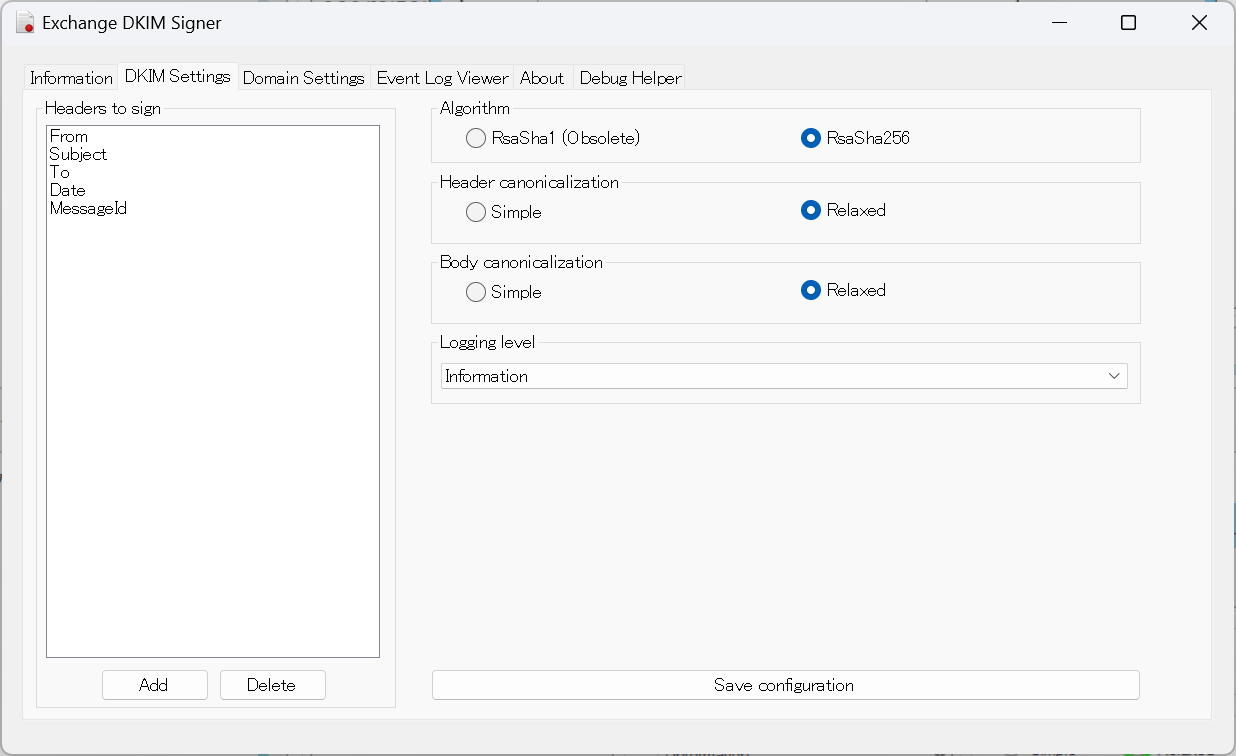
- ステップ4: 新しいキーペアを生成
-
ドメイン設定タブを開き、ドメイン名とDKIMセレクターを入力して新しいDKIMキーペアを生成します。
適切なキー長(例:2048ビット)を選択し、「新しいキーを生成」をクリックします。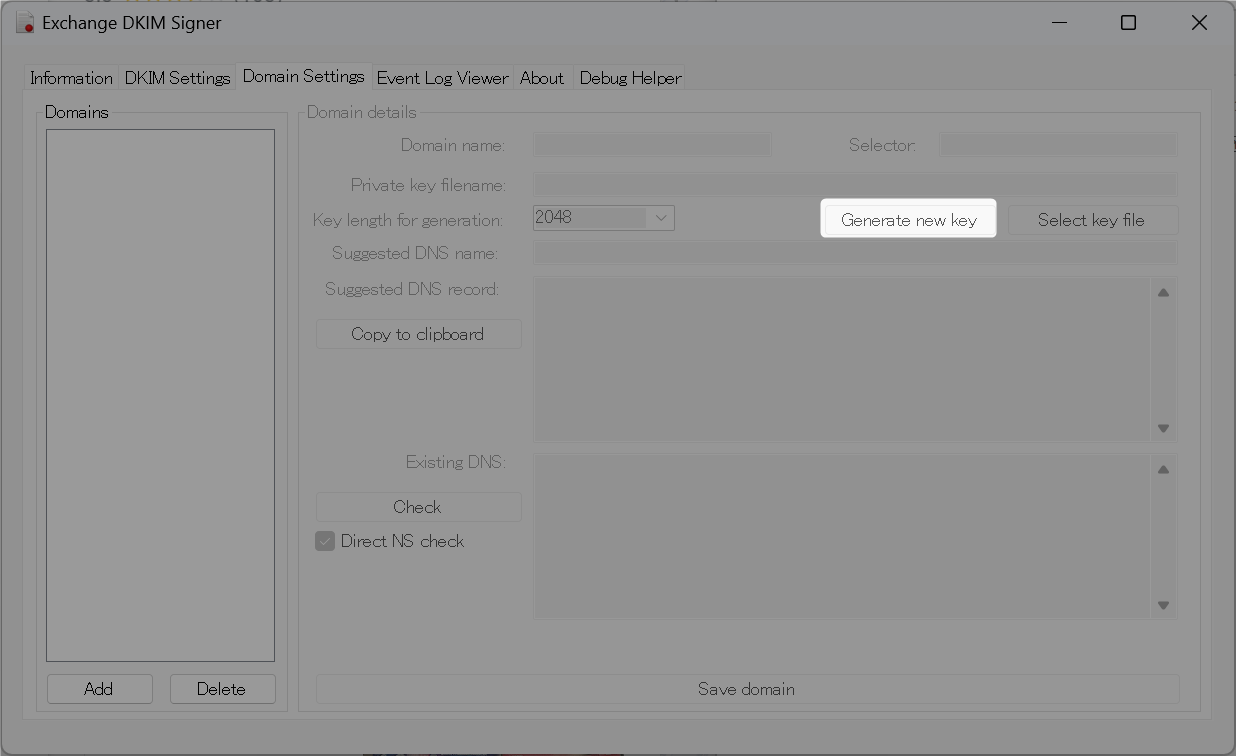
- ステップ5: キーを保存
-
新しく作成されたキーを「C:\Program Files\Exchange DkimSigner\keys」に保存するよう促す新しいウィンドウが開きます。
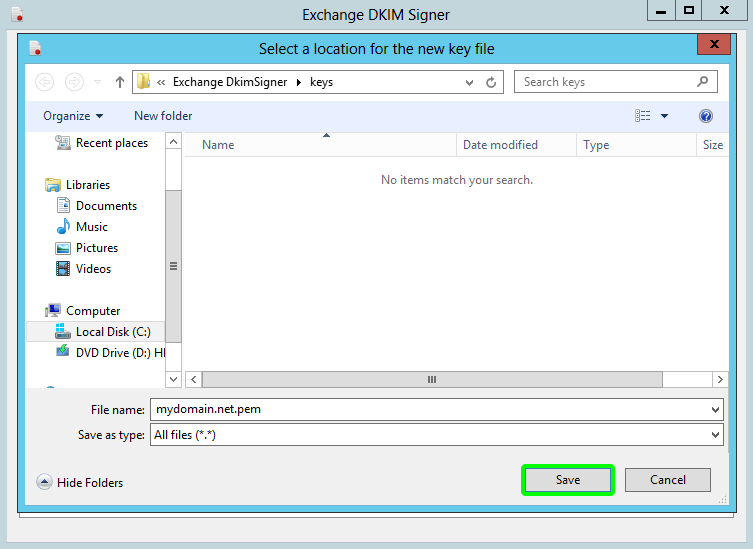
- ステップ6: DKIM DNS TXTレコードを公開
-
生成された公開キーをDNSに公開する必要があります。
これは、署名者に表示される「推奨されるDNSレコード」と、それが公開されるべき「推奨されるDNS名」です。
オンプレミスサーバー署名を確認・検証する手順
- ステップ1: ドメイン設定タブで「チェック」をクリック
-
レコードの公開が完了したら、ドメイン設定タブに移動し「チェック」をクリックします。
これにより、DKIM署名者がDNSを検索し、設定を確認できます。
検証が完了すると、画面に反映され、「ドメインを保存」をクリックして設定を保存できます。 - ステップ2: Exchangeトランスポートサービスを再起動
- 情報タブに戻り、「再起動」をクリックします。
- ステップ3: オンプレミス実装のDKIMを検証
-
無料のDKIMチェッカーツールを使用して、レコードを検証し、正常に機能していることを確認します。
これにより、エラーを発見し、すぐに修正することができます。
