
Microsoft Office 365のDKIMレコードの設定方法
DKIMを付与してDMARCを促進
2024年1月26日
著者: Yunes Tarada
翻訳: 竹洞 陽一郎
この記事はPowerDMARCのブログ記事 How to Setup Microsoft Office 365 DKIM record? の翻訳です。
Spelldataは、PowerDMARCの日本代理店です。
この記事は、PowerDMARCの許可を得て、翻訳しています。
DKIM(DomainKeys Identified Mail)は、Office 365と共に使用できるメール認証方法で、送信者のドメインの正当性を検証し、メールの内容が転送中に変更されていないことを保証します。
DKIMデジタル署名は、送信されるメールに追加され、受信サーバーがメッセージの起源と完全性を検証できるようにします。
この署名は、ドメイン名に関連付けられた秘密鍵を使用して作成されます。
DKIMで署名されたメールメッセージを受信したメールサーバーは、ドメインのDNSレコードに公開されている公開鍵を使用して署名を検証できます。
署名が有効であれば、メールサーバーはメッセージがあなたのドメインから送信され、偽装されたメールでないことを確信できます。
さらに、DMARCと組み合わせることで、DKIMはあなたの正当なメールがスパムとしてマークされたり、メールフィルターによって拒否される代わりに、受信者の受信トレイに届く可能性を高めます。
どうしてOffice 365でDKIMを設定すべきか?
Office 365にDKIMを設定する理由はいくつかあります。
- ドメインをなりすましやフィッシング攻撃から守るため
-
なりすましとは、許可されていない送信者があなたのドメイン名を使用してメールを送信することです。
フィッシングとは、あなたの銀行やクレジットカード会社など、正当なソースからのように見えるメールを許可されていない送信者が送信することです。
DKIMは、メールメッセージの送信者を検証することで、これらの攻撃を防ぐのに役立ちます。 - メールの配信可能性を向上させるため
-
DKIMで認証されていないメールを拒否するメールサーバーもあります。
Office 365にDKIMを設定することで、メールが意図した受信者に届く可能性を向上させることができます。 - 業界規制に準拠するため
-
金融サービスやヘルスケアなどの一部の業界では、DKIMの使用を要求する規制があります。
Office 365でDKIMを設定することで、これらの規制に準拠していることを確認するのに役立ちます。
Office 365でのDKIMの設定
Office 365でのDKIMの設定について注意してください。
以前は、O365 Exchange Onlineポータルを使用してDKIM Office 365の設定が行われていました。
しかし、Microsoftのセキュリティプロセスに関する進行中の改善に伴い、Office 365 DKIMの設定プロセスはMicrosoft 365 Defenderポータルに移動しました。
第三者署名のデフォルトのdefault.onmicrosoft.comを使用してメールを送信する場合は、Office 365のDKIMを手動で設定する必要はありません。
Microsoftはデフォルトで2048ビットのDKIMキーでメールに署名します。
Office 365で独自ドメインを登録している場合は、以下の手順を使用してOffice 365 DKIM署名を設定できます。
- 1. Defenderポータルにログイン
-
- MicrosoftアカウントでMicrosoft Defenderにログインしてください。
- ポータルで、「メールとコラボレーション」の下にある「ポリシーとルール」に移動してクリックします。
- 「ポリシーとルール」ページで、「脅威ポリシー」を選択します。
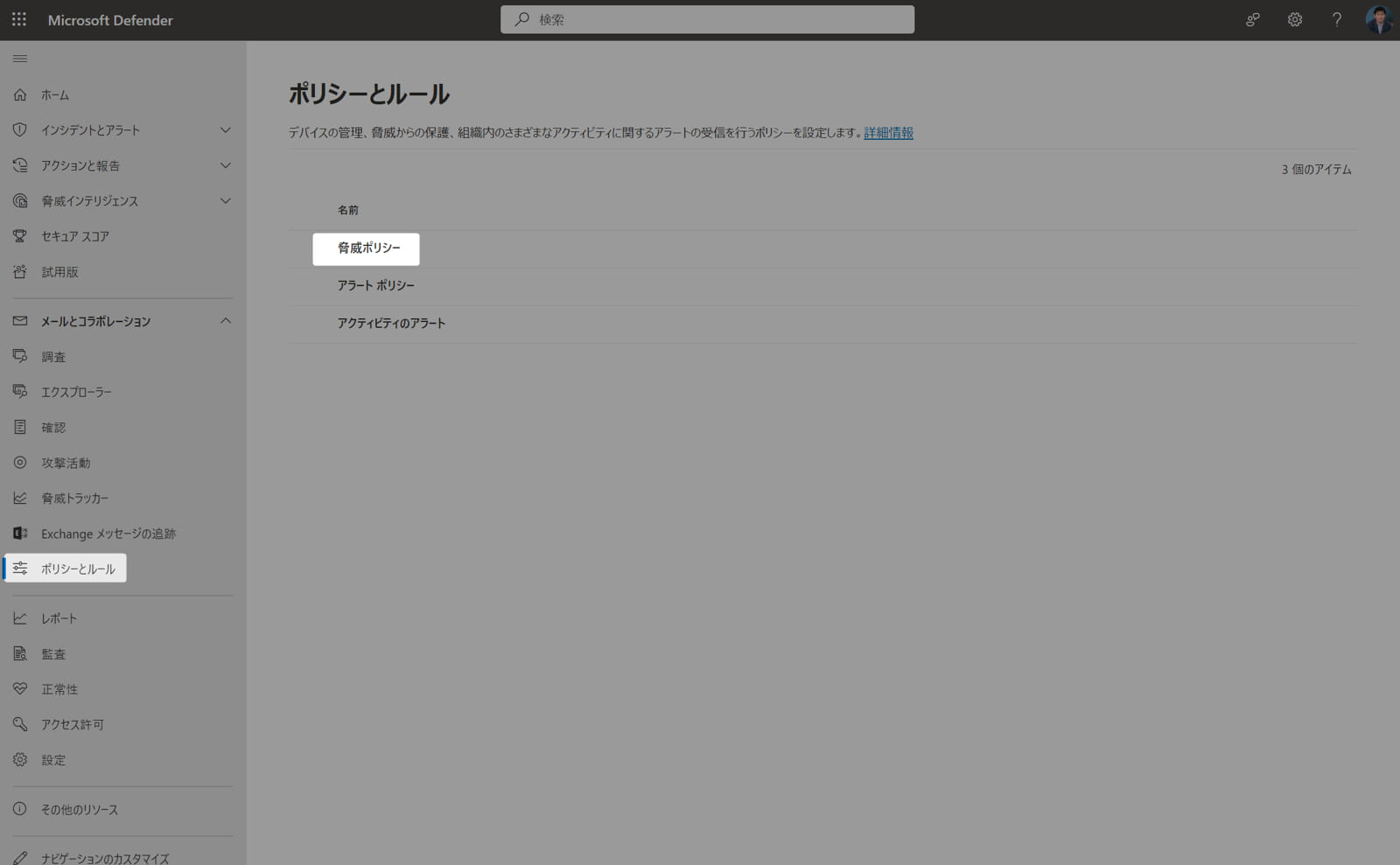
- 2. CNAMEを作成
-
- 「メールの認証の設定」をクリックします。
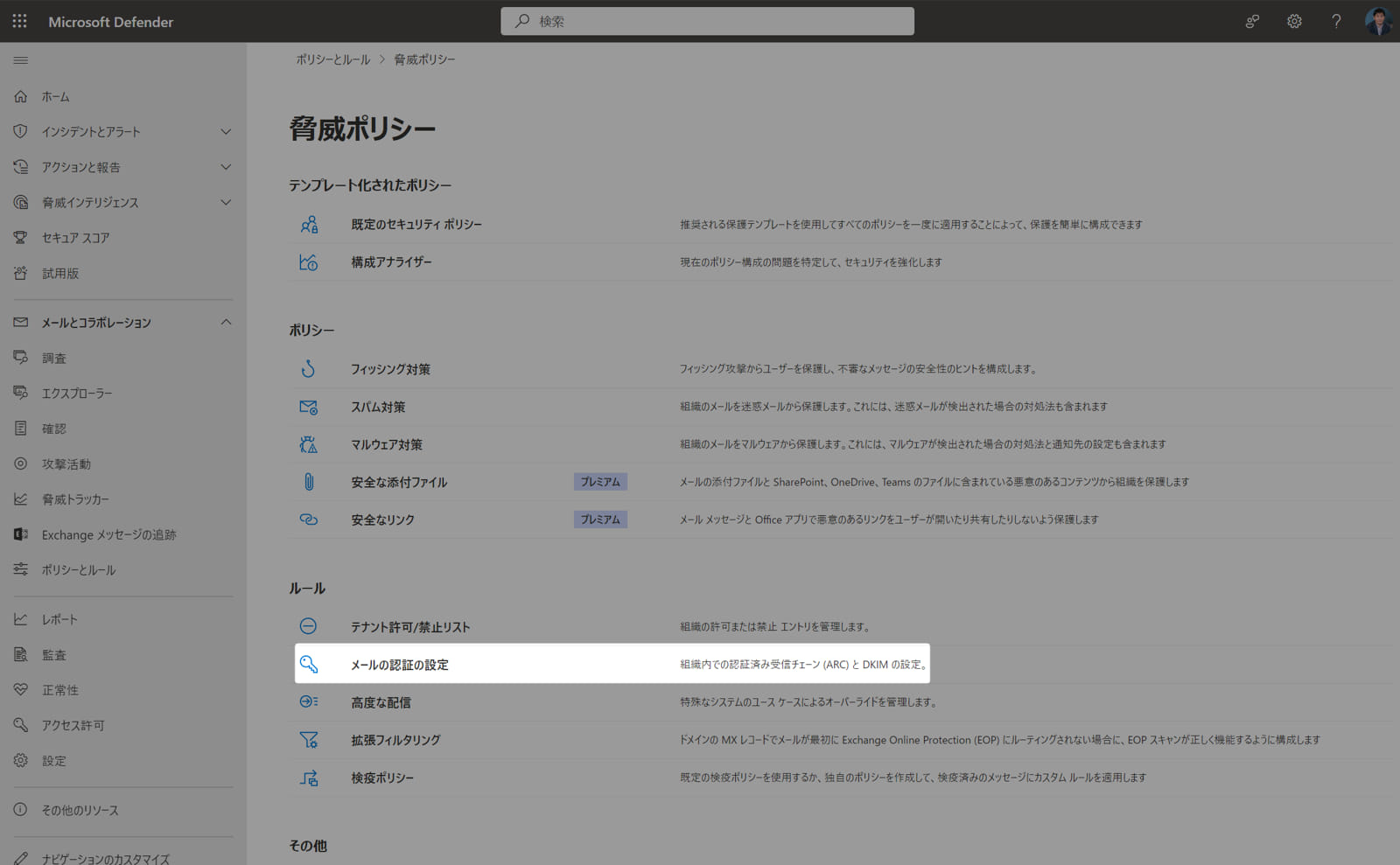
- DKIMページで、DKIMを有効にしたいドメインを選択します。
(これは、発信メッセージに使用するドメインです)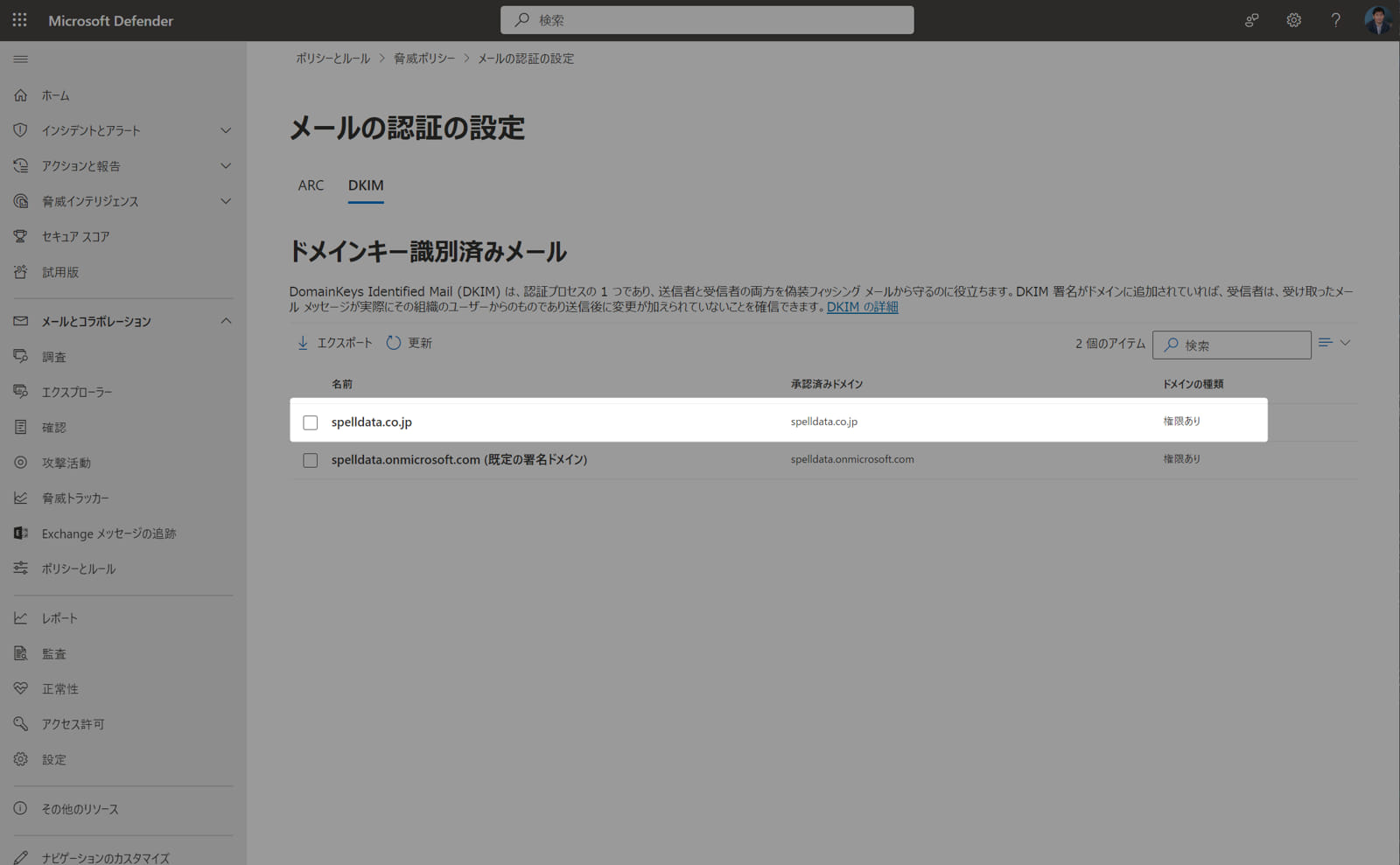
- 「有効にする」スライドを右に移動して、DKIMのアクティベーションプロセスを開始します。
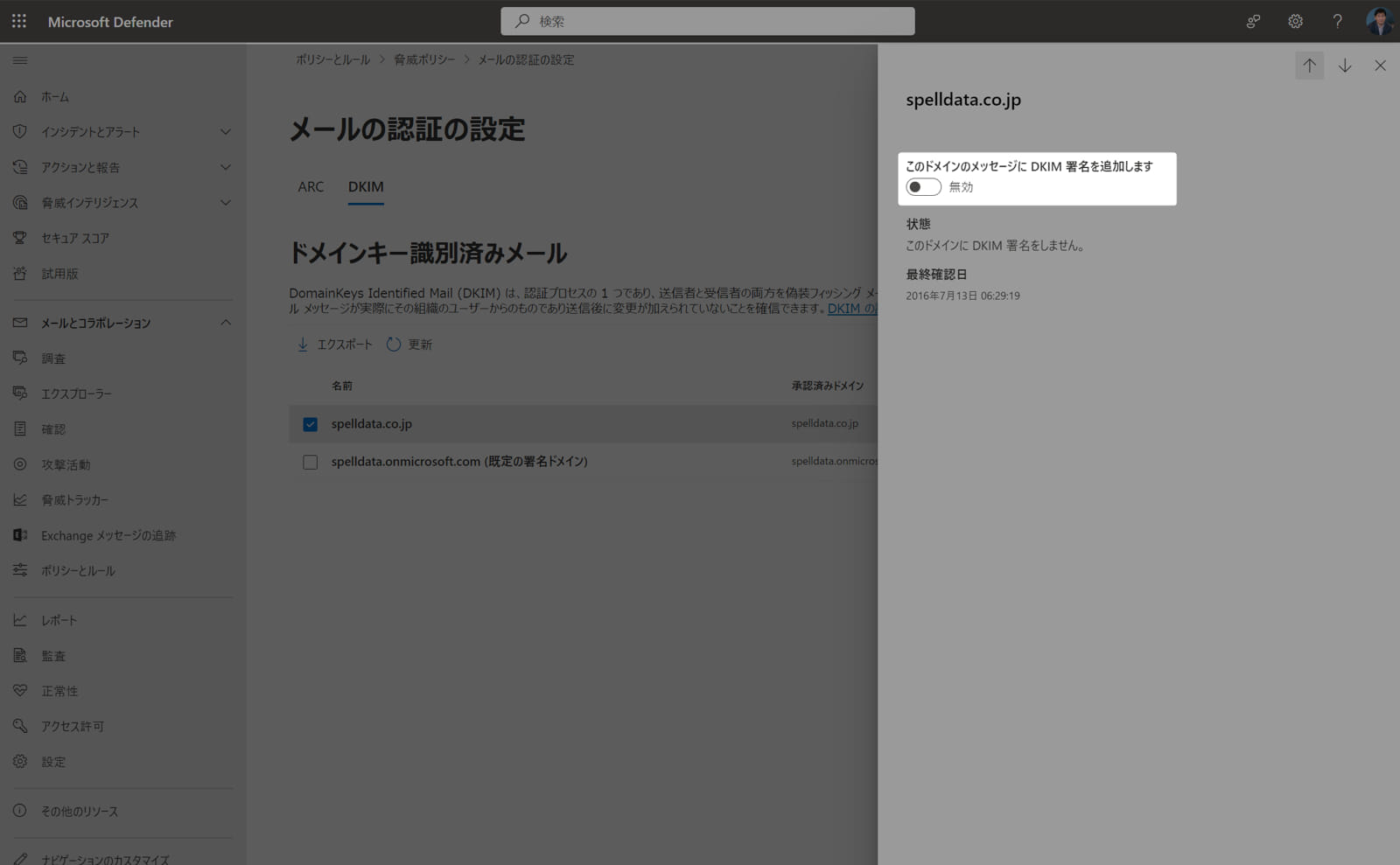
- 初めて設定する場合、「クライアントエラー」というダイアログボックスが表示され、CNAMEの設定を指示されます。
この画面で表示されたCNAMEをDNSに登録します。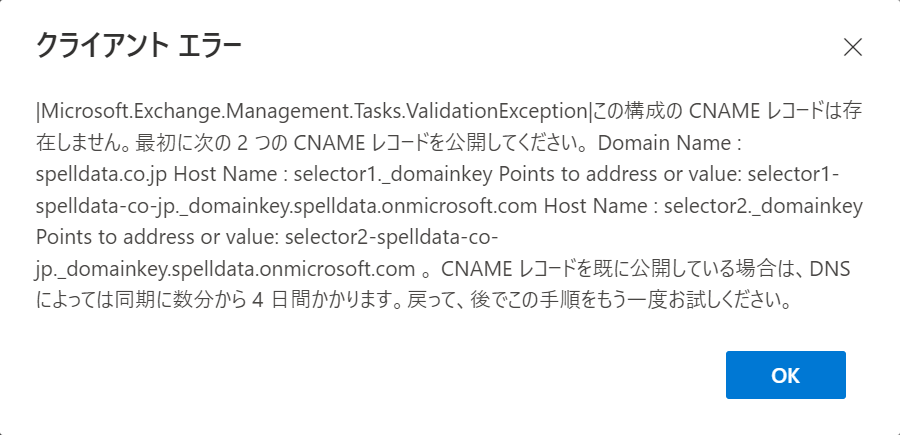 例えば、この画面の例では、以下のように2つのCNAMEの設定を求められています。
例えば、この画面の例では、以下のように2つのCNAMEの設定を求められています。
CNAME selector1._domainkey selector1-spelldata-co-jp._domainkey.spelldata.onmicrosoft.com CNAME selector1._domainkey selector1-spelldata-co-jp._domainkey.spelldata.onmicrosoft.com
- 「メールの認証の設定」をクリックします。
- 3.DKIMキーの作成
- CNAMEを設定した後、再度、上述のステップを踏んで、DKIMの設定のスライドを右にすると、DKIMの鍵が設定できます。
Office 365のDKIMレコードをPowerDMARCで確認する方法
Office 365のDKIMレコードをPowerDMARCで確認する方法は以下の通りです。
- 1. PowerDMARCにログインする
-
PowerDMARCのログインします。
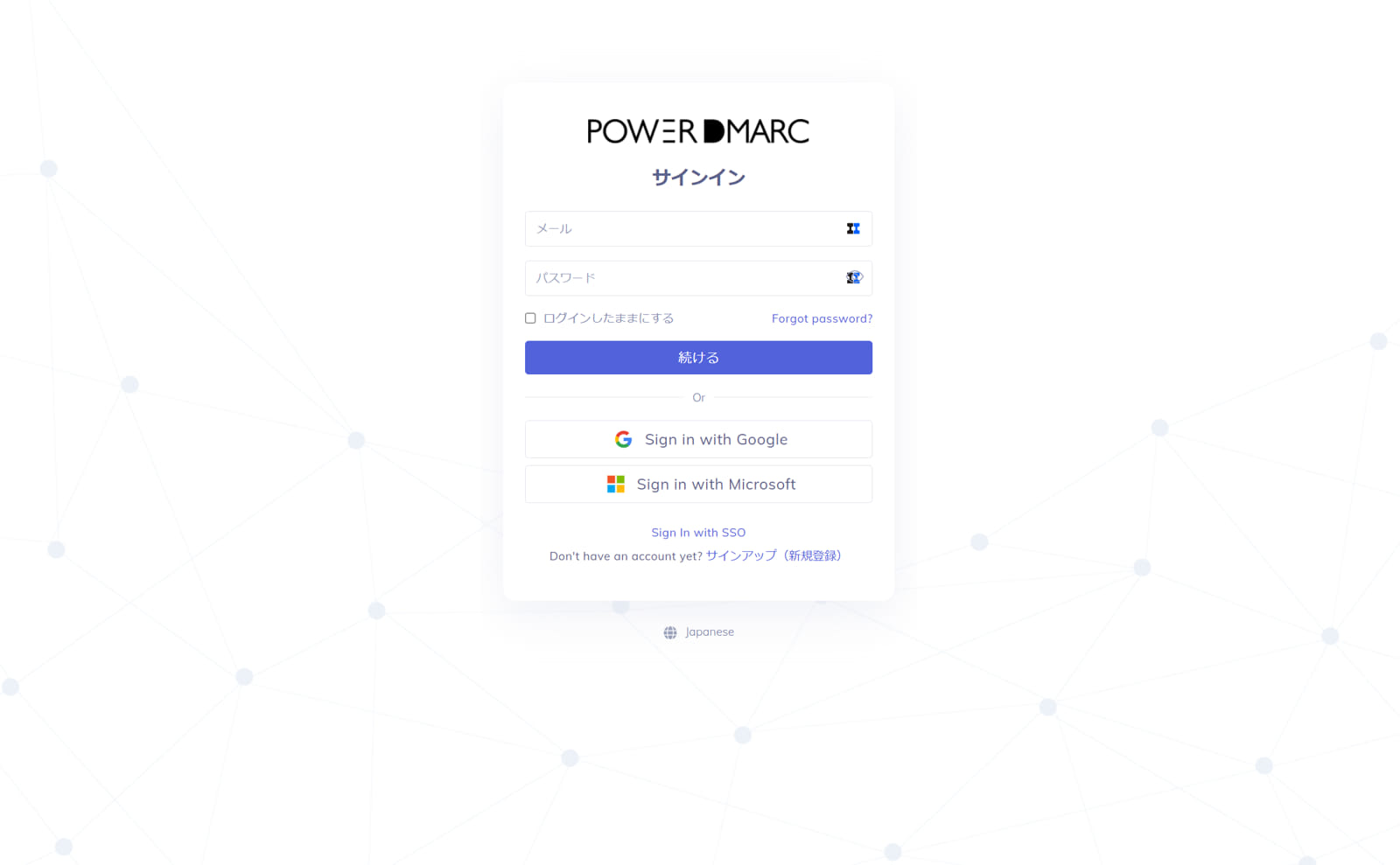
- 2. DKIMレコード参照を使う
-
左のナビゲーションバーから、「分析ツール」 → 「PowerToolbox」 → 「DKIMレコード参照」をクリックします。
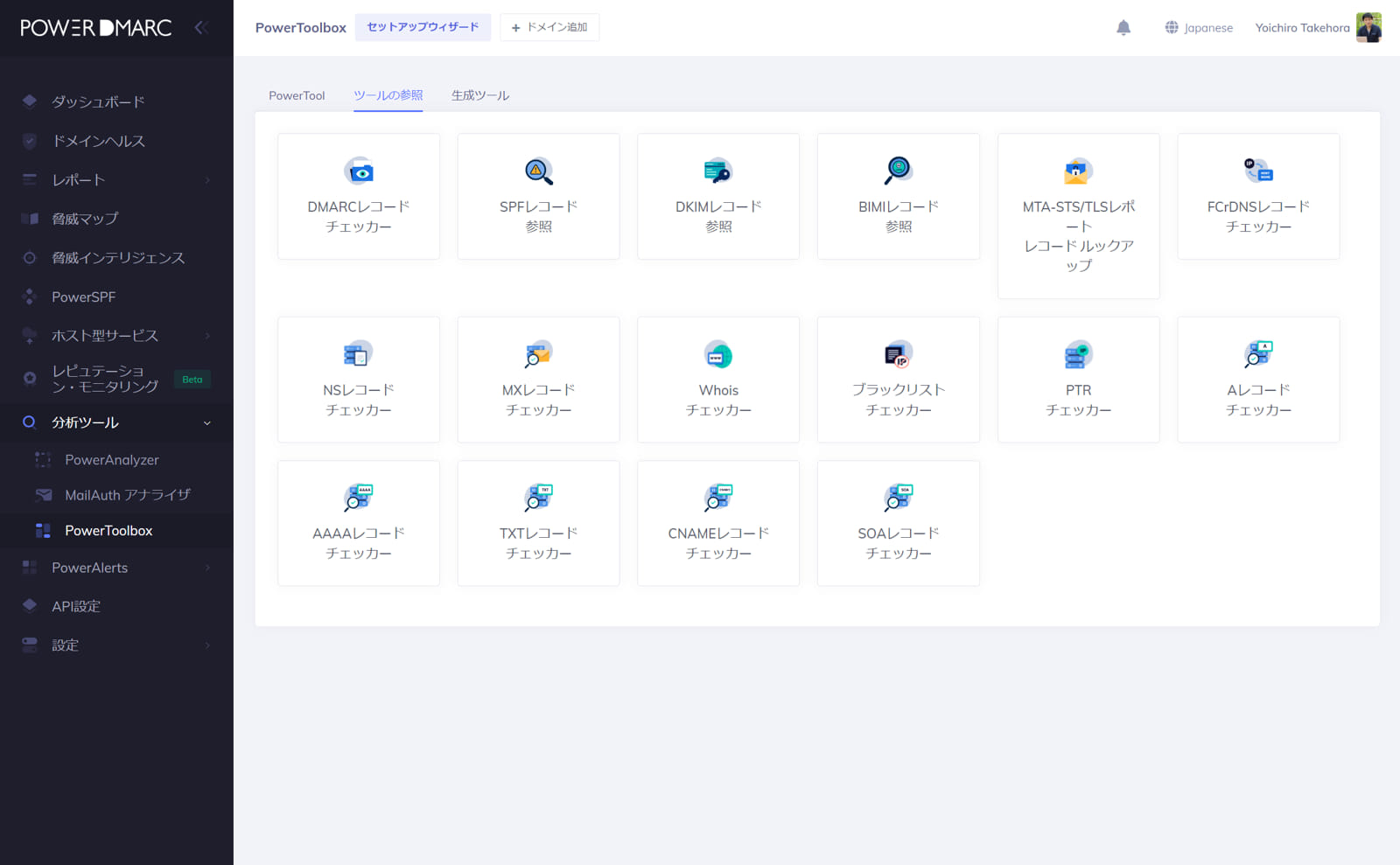 ドメイン名に、検証したいドメイン名を入力して「DKIMの参照」ボタンを押します。
ドメイン名に、検証したいドメイン名を入力して「DKIMの参照」ボタンを押します。
Office 365の場合は、selector1とselector2というセレクタであることが決まっているため、「自動検出セレクタ」はOnで大丈夫です。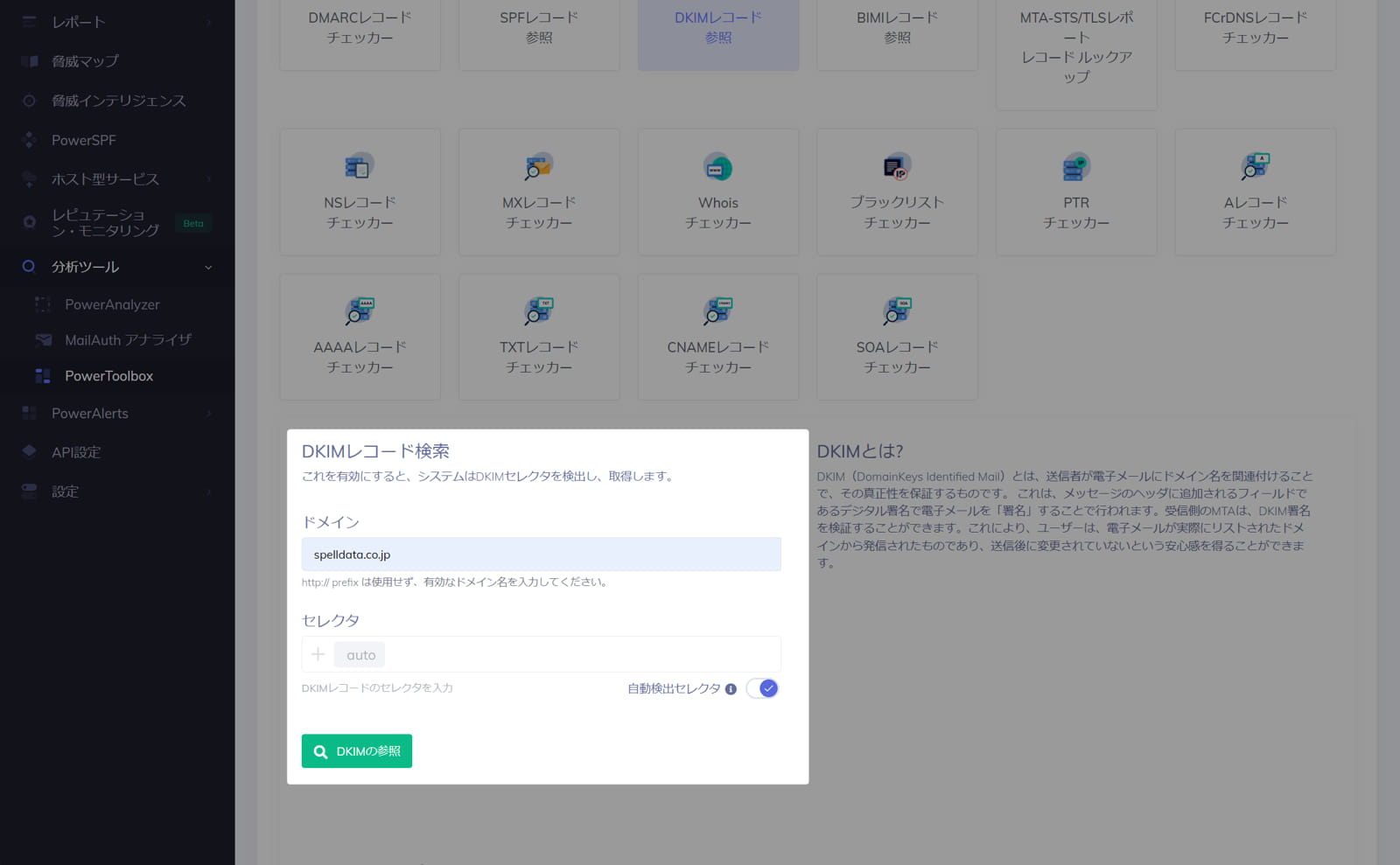
- 3. DKIMの鍵の確認
-
DKIMの鍵の検証結果が表示されます。
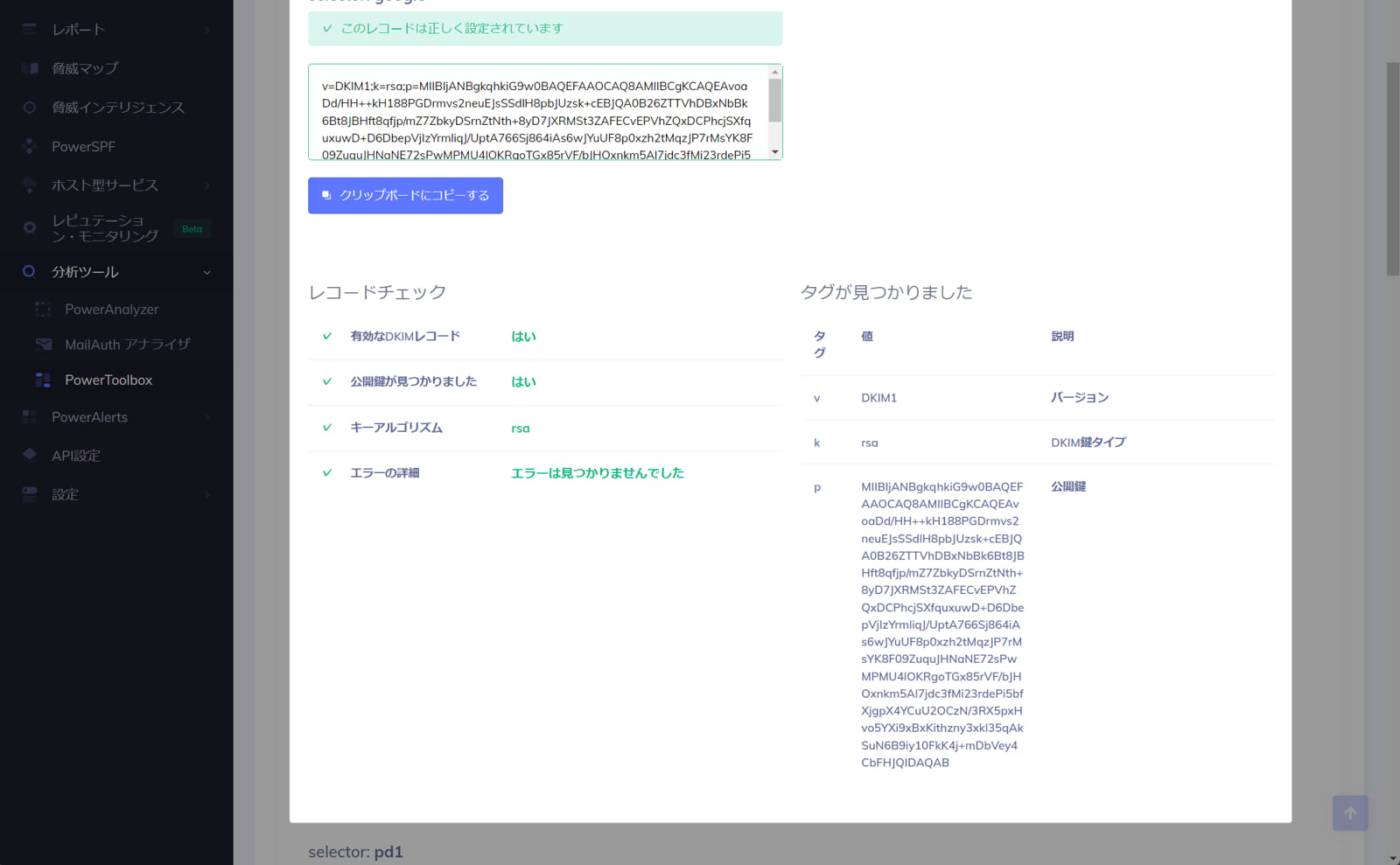
まとめ
この記事があなたにとって役立つことを願っています!
メール認証やDMARCが初めてですか?
今日、DMARCの利点を見極めるために、無料のDMARCトライアルを試してみてください。
